 |
|
|
|
In the Forums... |
Posted: December 7, 2005 Written By: Dan "Tweak Monkey" Kennedy The advice contained in this article is free for use at your own risk. If you can't benefit from this article, please pass it on to someone who can and view our other articles. For technical support, visit the Tweak3D Forums. Copy Music to your Library Windows Media Player (WMP) makes it pretty easy to burn audio CDs from music on the hard drive. Copying a CD requires a little more work because it must first be ripped to the hard drive. To do this, insert the CD into any optical drive and run Windows Media Player. In WMP version 10, choose the "Rip" option at the top. In version 9, use the "Copy from CD" option on the left menu. Check the songs you wish to add to your library and click "Rip Music" or "Copy Music" at the top. Once the music is part of your library, it can be burned to an audio CD within Media Player. You can also change what kind of file the music is stored as (.WMA, .MP3) from by choosing Tools, Options at the top, then Copy or Rip Music from this new window. WMP 9 needs a plugin for MP3 but WMP 10 supports it without add-ons. Burning an Audio CD Put a blank CD-R disc in the drive. From within WMP 9 you need to choose "Copy to CD or Device" on the left. In WMP 10, you need to choose "Burn" at the top. Either one will give the same result: a blank playlist that you need to fill up. You can do this a number of ways, but generally it's easiest to browse to your music using a new Explorer window (hold the Windows key and hit E). 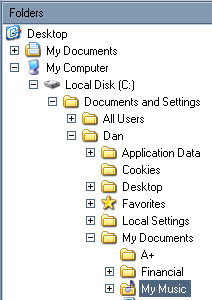 By default, your music is stored in C:\Documents and Settings\Owner\My Documents\My Music - where Owner is your Windows user name. You can also navigate to this location from "My Computer" by clicking "Owner's Documents" at the Explorer window, then choose "My Music". Find the music you want to burn and drag it to Windows Media Player. 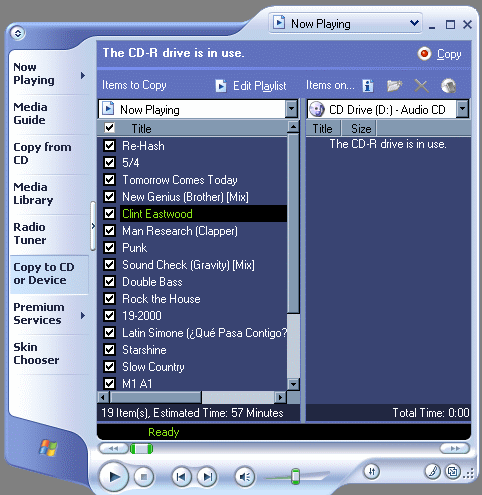 Once you've got the list of songs you want to burn configured, click "Copy" or "Burn CD" at the top. After a short time, your audio CD will be ready to play. Creating an MP3 CD If you have a car stereo that can play MP3 cds, or simply want to transport large amounts of music with a CD, you can burn an MP3 CD using the steps outlined on page 1 using Windows Explorer. If the music is already in your library (mentioned above) as MP3s, you can simply drag the MP3s from your My Music folder to this Explorer window. When the data CD has finished burning, the music (data files, not audio files) are stored on the CD. |
||
|
| |||
|---|---|---|---|