 |
|
|
|
In the Forums... |
Posted: December 19, 2000 Written by: Tuan "Solace" Nguyen WinFox Monitoring (cont.) Next up would be what Leadtek designed WinFox for -- hardware monitoring. With the monitor, you can check on things such as fan speed, GPU surface and edge temperature, and voltages. Below is a screenshot of what the monitoring utility actually looks like. 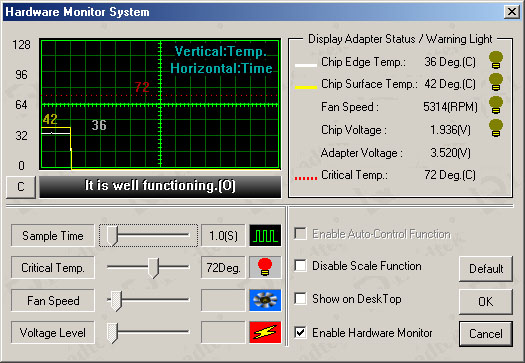 Here you see the Hardware Monitoring display window. From the looks of it, it looks like you can actually adjust the speed of the CPU fan but I tried and it didnít move anywhere. Also, whatís really interesting is the apparent ability to set the coreís voltage. This is really interesting. Those of you who overclock your processors all the time will know that sometimes a CPU needs just a bit of extra juice to stay stable. Does this mean that if the GeForce2 MX got unstable at high speed, all we have to do to remedy it is to turn up the power? More on this when we get the information from Leadtek. This definitely looks very promising. But for now itíll have to wait. Letís get on to some TwinView options. TwinView Options  First of all, you have you standard TV output options that come with the DH Pro. With the driver display properties, you can change different display output options such as resolution and color. When outputting to a TV youíre limited to 800x600 and the sharpness on a TV screen is horrible compared to a monitor so donít even attempt to read text. For any type of TV output, I recommend you use S-Video (Super Video) if your TV has the option to. An S-Video connector can be identified by finding a plug that looks like a PS/2 port. S-Video produces a better looking and sharper image than Composite. The Composite port is the one that uses the RCA type plug, and is colored yellow. Composite is available on practically every television except the ones created way back in the 1980ís. 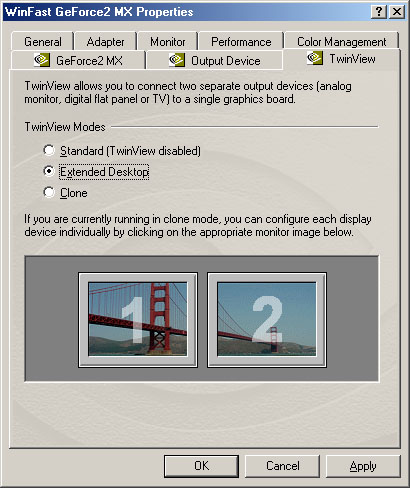 Hereís where the TwinView action comes into play. When you have two monitors connected to the back of the DH Pro, you can choose from three different display options. The first one is Standard, and only the monitor plugged into the CRT1 port will be used. Option two is Extended Desktop. With this option you can have Windows extend over to the second monitor for more desktop and application room. This option is particularly attractive for graphics artists. You can have your tools and pallets on one screen and be editing a large image on the other screen. This mode can also help those of you who have an insane number of icons on their desktop. The last option is Clone. With this mode, whatever thatís being displayed on the first monitor will also be displayed on the second monitor. This is good for comparing images, or for comparing monitors. Obviously itís used for some form of comparison. The applications for TwinView are endless. Use your creative and come up with ideas for TwinView. I canít show you how it works here obviously but if you get a chance, get it demonstrated for you as it is really cool to see in person. I had the opportunity to have TwinView be demonstrated to me by NVIDIA itself, and it was fantastic. Well, enough of drivers and technical blabbering -- let's get on with some benchmarks. |
||
|
| |||
|---|---|---|---|