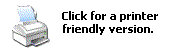|
|
|
|
In the Forums... |
Posted: December 8, 2005 Written By: Dan "Tweak Monkey" Kennedy The advice contained in this article is free for use at your own risk. If you can't benefit from this article, please pass it on to someone who can and view our other articles. For technical support, visit the Tweak3D Forums. Check Your Work Start up the notebook and immediately enter the BIOS setup utility. On most notebooks this is accomplished with either the Delete, F1, F2, F10, or F12 keys. It should flash quickly on the screen before it tries to load Windows. If the notebook doesn't turn on at all, check and be sure you reinstalled the battery properly and that you seated the memory completely in its slot. If you did and you still have this problem, remove the memory and troubleshoot the problem further. 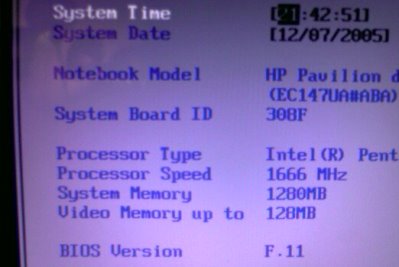 From within the BIOS setup utility, be sure the memory is installed and visible to the system. On my HP, this was in the first page under System. Do not proceed to Windows until you've verified that the notebook sees the memory. You risk file corruption if you use a note that has potentially bad or misconfigured memory. If the memory looks OK, boot it back up to Windows and test it out. Run some programs that ran slow before and verify the difference. Try opening many programs to see multitasking performance. Observe what happens closely! If the notebook locks up, shows any new error messages, or gives a blue screen of death, the memory may be too slow for its currtent operating speed, misconfigured in the BIOS, or defective. Shut down the notebook and fix the problem before you continue use. For troubleshooting, be sure to check our forums. Hopefully the notebook is rock solid with this new memory and much faster than before. Remember too that a computer is only as fast as the software will allow it to run - be sure you've terminated extra programs and your system is fully optimized to truly enjoy the new speed. |
||
|
| |||
|---|---|---|---|