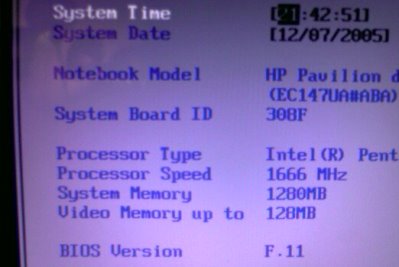How to Upgrade Memory in a Notebook
Written By: Dan "Tweak Monkey" Kennedy
Posted: December 8, 2005
Introduction
Notebooks are typically much slower than desktop PCs of the same generation for several reasons. The hardware is less powerful, offering slower CPUs, weaker video cards, smaller architecture and power sources, less memory, and extra programs and drivers required to support the hardware. However, the one piece of hardware that is dragging down the performance of a notebook most is probably the hard drive.
Any time a notebook reads or writes to the hard drive the performance will bottleneck. This is because the 2.5" hard drives packed inside that case typically spin at only 4200 or 5400 RPMs (where most current desktops come equipped with a 7200 RPM drive and upgrading to a 10,000 RPM drive is not that expensive). Upgrading the hard drive in a notebook generally is not cost effective, so I recommend the next best thing - upgrade the RAM.
Since all programs must go through the memory at some point, upgrading the RAM helps in many ways. Every time the memory overfills, the notebook has to dump some memory to the virtual memory, or swap file, which is stored on the hard drive. This tends to cause major slowdowns during multitasking. Extra memory allows more programs to be loaded at the same time with virtually no performance penalty. Since most notebooks come equipped with less than ideal memory, we'll help you level the playing field.
If you already have the memory and just want to install it already, read page 4.
Determine the "Sweet Spot"
Since I first started using computers, I have always determined a "sweet spot" for memory and CPUs for each operating system I've used. For example, when Windows 98 first launched, it seemed 64 MB was the magic number. In Windows 2000, 256 MB was perfect. In Windows XP, that number has increased again.
The sweet spot is the most effective amount of memory weighing in the cost of the memory. In other words, while 2 GB of RAM is obviously going to be better than 1 GB, the performance increase over 1 GB is not worth the extra ~$150 except in very rare cases.
To determine how much memory the system has, right click My Computer and choose Properties. Alternatively you can hold the Windows key and press the Pause/Break key. The information is supplied toward the bottom right.
Windows 95
The memory will probably cost too much and anything more than 64 MB is probably a waste. Consider buying a new notebook with a newer OS and hardware.
Windows 98 or Windows Millenium (Windows Me)
Considering what PC100 and PC133 memory costs today, it probably is not cost effective to upgrade the memory in a notebook with these operating systems unless you get a really deal on the memory.
The sweet spot for Windows 98 notebooks is around 128 MB to 196 MB. With Windows Me, the extra jump to 256 or even 384 MB may be worth it, especially if you have antivirus and/or anti-spyware software running in the background. Anything over 512 MB is overkill for these operating systems unless you use them for some very intense games (that may not run under these OSes anyway).
Windows XP Home or Professional
A notebook running Windows XP should have a minimum of 512 MB RAM. While it's true you can buy a new notebook with 256 MB (32-64 is usually dedicated to video though), it will be slow out of the box and ill-equipped for the tasks it needs to handle. Upgrading a new notebook to 512 MB is definitely worth the price of the memory, especially if it's on sale. Upgrading from 256 to 512 MB should cost under $50. Power users looking for even more speed should consider the jump to the true sweet spot of 1 GB (1024 MB). Remember this isn't a desktop and it has slower components so it will benfit from the extra memory. Also antivirus and anti-spyware programs will take a very hefty chunk of the free memory, so weigh this when considering the upgrade.
Windows XP Media Center Edition
The same rule applies as with XP Home and Professional, but considering the operating system's additional functionality, I wouldn't recommend less than 1 GB if the user is serious about speed. The price is usually right considering the speed bonus.
( If the memory is in this range and the notebook still seems very slow you need to go through and remove some startup items and clean the operating system out. For more information on this, check out our various tweak guides. )
Which RAM Should You Buy?
Before you go shopping for RAM, you need to answer three questions.
1) How many free slots does the notebook have?
2) What size (and how many) sticks are needed?
3) What speed memory does the notebook require?
Free Slots
Almost every notebook has two memory slots. To save money, manufacturers will often use two smaller sticks to make up your total memory. For example notebooks with 256 MB RAM often have 2 x 128 MB sticks instead of a single 256 MB. In this case, adding an additional 256 MB to your 256 MB notebook will only bump your memory to 384 MB, since a single 128 MB stick must be removed to install the new memory.
You will need to check to see if there are open slots by removing the memory cover from the bottom side of the notebook. Shut it down and flip it over. Remove the memory cover on the bottom side of the notebook (it is probably held in place with either 1 or 2 small philips head screws). This process is covered in detail on page 4.
You can also download a program such as BTN Inventory IP to tell you how many free slots you have.
Some notebooks have the second memory stick behind the keyboard, on the opposite side of the case. Upgrading the memory in this slot is much more difficult and the topic will be saved for a future article. If you have to disassemble the notebook, check Google or the manufacturer's web site for instructions. Hopefully if you run into this today your free slot is on the closer side!
What Size Stick(s) Are Needed?
Now that you know the number of free slots, you can figure out what size memory you'll add to your notebook. This is easy to determine. Simply subtract your desired total memory from the useable sticks, if any.
Example - You want 512 MB in a notebook that currently has 256 MB (in two 128 MB sticks). In this case you must remove one 128 MB stick and replace it with a 512 MB, giving 640 MB. Or you can remove both and add two 256 MB sticks, though this tends to cost more and limits upgrade paths in the future.
What Speed RAM to Buy
You must determine what speed is required for the memory you're buying. The "configurators" on PNY or Kingston's site can help figure this out for you. As a rule of thumb, less than 900 MHz = PC100, less than 1.3 GHz = PC133 and if it's faster and newer it'll probably require PC2700+. On newer models, be sure to confirm if it requires DDR2 or not! Check the manual, manufacturer's web site, or the configurators linked above for details.
DDR2, which can operate in dual-channel mode, doubles the theoretical memory bandwidth. If your notebook supports DDR2, you may want to match the memory sticks with same brand, speed, and size (e.g. 2 x Kingston 256 MB DDR2 PC3200). DDR2 is currently somewhat rare and is typically only on newer, higher-end notebooks. It can still operate in single-channel mode, which is marginally slower.
Buy Some RAM
Now that you have the answers to the three questions from the previous page, go buy some RAM! You're looking for SODIMM (SO-DIMM) memory sticks for notebooks, not SDRAM for desktops. SODIMMS are much smaller. Memory is generally cheapest online from retailers like NewEgg or Crucial. If you'd rather buy some from a local store, check out the large electronics retailers (Best Buy, Circuit City, CompUSA). If you receive the paper, check the Sunday ads for some steals on RAM.
Brand shouldn't be ignored, but isn't as important as on desktops. Most people don't game or overclock with a notebook. We usually look for Corsair or Crucial, but PNY, Kingston, and other major brands you'll find are usually OK, too.
Tools Required and Safety Precautions
The only tool you should need to install memory in a notebook is a small philips head screwdriver. Also, search your area for a clean, dust, hair, and carpet free working environment. Try to locate a solid wood table under sufficient light.
A grounded wrist strap is recommended for maximum safety from electro-static discharge (ESD), which can ruin circuits and chips. You can find a grounded wrist strap at electronics stores such as Radio Shack.
When working with memory, always remember to handle it by the edges and far away from the gold contacts.
Installation Process
Once you've set up your working environment, shut your notebook off and turn it over.
(note that this installation process applies to MOST notebooks, not all!)

Your notebook may be different. HP 1331se
Unplug the AC adapter if it's equipped and eject the battery. This can usually be accomplished using a button near the battery.
Examine the bottom side closely. Observe that there are several small screws holding various access panel covers in place. These screws are safe to remove, so feel free to carefully remove and see what's behind them. Icons may be etched into the plastic indicating what's behind the doors. One icon will probably look like a pile of three discs. This hides the hard drive. Another will be labled with tiny chips (which look like a rectangle with spikes on one side). You will also find wireless adapters, modems, and even CPU fans under plates sometimes.
Detailed disassembly guides for notebooks are available online. Check the manufacturer's web sites or Google if you require them.


Remove the screws on the cover containing the memory. Lift the cover off and put it aside. Be careful not to lose the screws during this process. As you learned in page 2, you may need to remove some memory in order to install your upgrade. Ground yourself on the nearest solid metal object (without getting up), or at least try to avoid building static prior to this step.
To remove the old RAM, gently pull the metal clips away from the memory on each side using your index finger or thumb from each hand. The memory will spring upward and out of its socket. If this does not happen, gently tug at the memory with one hand while pulling the clips away from the RAM with the other.

The memory will set at a 45 degree angle or so. This is the angle at which it must be reinstalled as well so be sure to observe this before pulling the memory outward at the same angle. It should come out with minimal effort. Remember not to touch the gold contacts and only handle the RAM by its edges.
Set the old memory aside and open your new RAM up. Ground yourself, then carefully handle the memory by its edges. Insert it at the same angle the other memory was removed. Pushing at this angle, make sure it's inserted far enough to see almost no gold contacts (unlike the picture above). This is the most common error new technicians make when installing notebook memory. Once it's been inserted that far, push it directly downward.


When you push it downward, it should click into place, locked at a flat angle instead of the steep angle from before. If it doesn't click into place, don't panic. Press gently downward on the memory from its edge while pulling the clips out of the way (the same as when you removed the old chip) to be sure it can clear them and lock into place. In some cases you may even have to bend them slightly. Once you've snapped the memory firmly into place, reinstall the cover you removed. You may need to push it down into place while securing it with screws. Now reinstall the battery and prepare to start it back up for the first time...
Check Your Work
Start up the notebook and immediately enter the BIOS setup utility. On most notebooks this is accomplished with either the Delete, F1, F2, F10, or F12 keys. It should flash quickly on the screen before it tries to load Windows. If the notebook doesn't turn on at all, check and be sure you reinstalled the battery properly and that you seated the memory completely in its slot. If you did and you still have this problem, remove the memory and troubleshoot the problem further.
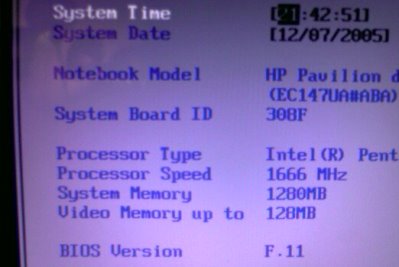
From within the BIOS setup utility, be sure the memory is installed and visible to the system. On my HP, this was in the first page under System. Do not proceed to Windows until you've verified that the notebook sees the memory. You risk file corruption if you use a note that has potentially bad or misconfigured memory.
If the memory looks OK, boot it back up to Windows and test it out. Run some programs that ran slow before and verify the difference. Try opening many programs to see multitasking performance. Observe what happens closely! If the notebook locks up, shows any new error messages, or gives a blue screen of death, the memory may be too slow for its currtent operating speed, misconfigured in the BIOS, or defective. Shut down the notebook and fix the problem before you continue use. For troubleshooting, be sure to check our forums.
Hopefully the notebook is rock solid with this new memory and much faster than before. Remember too that a computer is only as fast as the software will allow it to run - be sure you've terminated extra programs and your system is fully optimized to truly enjoy the new speed.