 |
|
|
|
In the Forums... |
Posted: September 19, 2001 Written by: Sine New Visual Effects One of the coolest new features of XP is that it’s fully skinnable. Users familiar with Gnome or KDE under UNIX know that you can change the appearance of windows, buttons, scrollbars, etc – now Windows can do it too, without clumsy add-on programs.  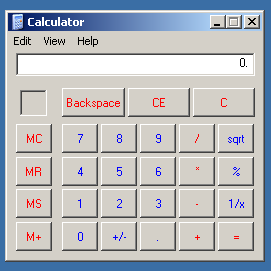 The default theme for Windows XP is the “Windows XP” theme (surprising!). I think it’s cool, some people think it’s too fruity… it’s a personal preference. It’s pretty easy to switch between different themes, so if you think XP looks revolting, you can switch it back. A theme doesn’t just include the skin; it also includes wallpaper and a screensaver. Keep that in mind when you’re switching between themes, as you probably have a wallpaper preference that will be lost, so you’ll have to set it again. There aren’t any other themes available yet, though I’m sure Microsoft will publish more, and the user-submitted skins should be fairly exciting. I believe that skins will be the main reason for people to switch to Windows XP. It almost redefines customizability, though other platforms have had the ability for a long time. Themes are not the only new visual effects in Windows XP – there are a whole lot of new effects. To see the different options, right-click on My Computer, click Properties, choose the Advanced tab, and click on the first Settings button. If you’ve been using XP, you may have noticed that your start menu, tool tips and some dialog boxes leave shadows behind them. This is neat, but you probably won’t notice them after a month, so I’d recommend turning them off by un-checking “Use shadows under menus”. The same goes for the shadow under the mouse cursor, and the shadows under the desktop icons. Disabling all the fading and sliding effects will make your computer feel more responsive, since menus will just pop up instead of fading or sliding into view. 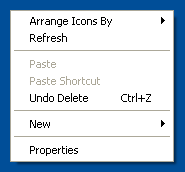 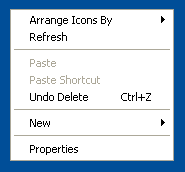 Drop shadow, or no? Can you tell the difference? There are “Adjust for performance” and “Adjust for appearance” buttons, so you can set all of them in one fell swoop. I’d suggest leaving a few of them checked, such as “Smooth edges of screen fonts” and “Show window contents while dragging”. There are even more performance options when you switch to the Advanced tab of this dialog box. Here, you can adjust the priority of applications vs. system cache, and also adjust your paging file settings. I’d suggest leaving these alone for now, although you may need to increase your paging file size if you’re running very low on RAM. |
||
|
| |||
|---|---|---|---|