 |
|
|
|
In the Forums... |
Posted: July 11, 1999 Written by: Ryan "Xero" Martinez This article contains excerpts from the original Tweak3D TNT Tweak Guide. The TNT is getting old. It's a fact that owners of these once mighty cards are facing as games like Q3Test are released to the public. On the other hand, TNT2 owners are burnin' up the silicon highway with insane frame rates and visuals. But even with an TNT2 Ultra and a great CPU, some games will run poorly at high resolutions. However, performance isn't always the only concern with the TNT family of cards. From day one, many people have had problems using a TNT/TNT2 in their systems. Most of these people use Super Socket 7 systems, but not all of them. This guide will help you maximize performance and compatibility for TNT and TNT2 cards. Recommended BIOS settings for TNT/TNT2 You'll need to restart your computer, and hit either Delete or F10 (or the key that is denoted on your screen) to enter your BIOS setup. If you've never seen your BIOS before, take a moment to explore it (not changing anything) before continuing. This will help you become familiar with changing the settings discussed herein. Some BIOSes may not let you change some of the following options, but if you'd like to be able to play with them anyway, using the program TweakBIOS will serve you well. Unfortunately, the program will not save your settings for you unless you buy the program. Therefore, you'll have to reapply them every time you restart. Generally, if you have no major problems, these settings should be fine. But if you run into problems, adjusting these BIOS settings may help you. It is recommended that you adjust only a few settings at a time, rather than all of them at once. (Write down the original value for any settings you change first!) These are the settings that NVIDIA and Tweak3D recommend: Assign IRQ to VGA (or video) - Enabled or set to "Auto". The TNT and TNT2 require an IRQ to operate. Video BIOS cacheable - Disabled or default. This shouldn't cause problems but won't significantly boost performance. Video BIOS shadow - Enabled. This will speed up VGA BIOS accesses (like DOS dir, etc). Disable if you experience problems. VGA Palette Snoop - Disabled. This is an old feature that is not required by the TNT/TNT2. PCI Palette Snoop - Disabled. This is somewhat like the feature above. It should not be enabled for the TNT/TNT2. C8xxxx-CBxxxx Shadow (where xxxx is any hex #) - Disabled. The TNT and TNT2 are already shadowed. These can be enabled if no other hardware tries to shadow in this area. AGP Aperture size - If your TNT is of the PCI variety, this won't affect you, so jump ahead. The AGP Aperture size is the total amount of system memory available to an AGP video card (beyond the card's "local" memory). If your system frequently crashes, set it to 64 MB. If that doesn't help, set it to 256 MB, regardless of the amount of memory in your system. If you have:
AGP Bus Speed A commonly encountered problem, especially when overclocking or upgrading to a CPU designed to use a 100MHz bus, is an incorrectly set AGP-to-system bus ratio. For example, someone will overclock his Front Side Bus speed from 66MHz to 100MHz, and if the ratio is not changed from 1/1 to 2/3, the AGP bus will also run at 100MHz. This will in no way benefit your speed, and can even cause problems and/or damage your card. In a nutshell:
* This speed is higher than that which the product is designed for. Problems may occur. Try not to use speeds higher than this. ** This speed is much higher than that which the product is designed for. Problems may occur. The lifetime of the card will be significantly lowered. Using a faster bus speed/ratio may "kill" the card. *** This speed is dangerously higher than that which the product is designed for. Problems may occur. The lifetime of the card will be significantly lowered. This is taking a huge risk and is highly discouraged. To find your AGP speed, multiply your system bus speed (i.e. - 100MHz) by the AGP/CPU ratio (e.g. - 2/3). For more information, read the AGP and/or CPU configuration section of your motherboard's manual. If you MUST set the AGP bus speed higher than 66 MHz, remember: You have been warned. For information on these BIOS settings and plenty of others, check out the CPU / Motherboard tweak guide, available in Tweak3D's tweaking section. Drivers Generally speaking, the NVIDIA reference drivers work well on any brand of TNT/TNT2-based card. They are also very easy to work with. In some cases however, some additional features (such as TV-out, etc) may either not function properly or stop functioning altogether. Other than that, these drivers usually tend to be the best mix of stability, speed, and functionality. It's also possible to mix drivers to obtain different features in one set, but I've found that mixing will bring little benefit, and sometimes it can cause conflicts. The end result usually isn't worth the work. It was at one point in time beneficial, when some driver sets supported some features, and others did not. But now, most driver sets have identical speed-related features, and most of their little fringe benefits aren't really worth all the trouble, in my opinion. In addition, TNT and TNT2 drivers are completely interchangeable. There are currently TNT/TNT2 drivers for BeOS, Linux, and all Windows platforms (even 3.x!). For the latest NVIDIA reference drivers: NVIDIA Driver Page Installing the New Drivers When installing your drivers, it is best to do a proper install, which involves switching to a standard display type, purging your system of any old drivers, and installing the new drivers. Read and follow the steps carefully. Step One
Step Two The second step before installing the new drivers is making certain that there's no driver "residue" left behind from previous driver installs. If you're upgrading from a previous set of NVIDIA reference drivers, do the following:
Next, from the System Information utility, select System Configuration Utility from the Tools menu, and select the Startup tab. Look through the list for anything related to your old drivers. For example, when removing Creative Labs' drivers, you may find something that refers to a "Blaster Control," such as bcontrol.exe or blasterc.exe. Uncheck these items, and close the utilities. (If you're prompted to restart, it is recommended that you do so.) Step Three Now to install the new drivers.... Make sure you have extracted the .zip containing the driver files to an easy-to-find location. Once you've done so: (The following pertains only to NVIDIA reference drivers, and may not work properly with non-NVIDIA drivers.)
Super-7 Compatibility Issues and Tips There were many problems between the TNT and Super 7 systems in the past. Most of the issues have since been addressed with the 1.88 and later versions of the NVIDIA reference drivers. There are still, however, occasionally problems, most of them related to the ALi Aladdin V motherboard chipset. AGP Drivers The #1 issue with most SS7 systems and TNT's are poorly implemented AGP drivers. With the recent patches and drivers available for the VIA MVP3 chipset, the board should function perfectly. ALi's recent 1.60 and later AGP drivers have also fixed masses of issues, making it a more stable platform. For VIA-based SS7 boards: VIA Driver Page For ALi-based SS7 boards: ALi Driver Page SS7 BIOS Settings A few settings can cause problems, so disabling them can help stability. Most of the troublesome settings are usually off by default, but programs such as PowerTweak can sometimes turn them on, so be careful to see that these are indeed set properly. Remember that the names of the settings you see here may differ from those in your particular BIOS. Just look for settings that are similar in name. Read around Write - This can cause lock-ups. If you can get away with enabling it, it can increase performance. Try enabling it, and if you experience problems, disable it. Cache Pipeline Writes - This causes lock-ups in most systems, especially MVP3 boards. Disable this setting. Cache Pipeline Reads - This can cause problems, but generally is harmless if left on. On MVP3 boards, it is best to leave this setting enabled. SS7 Registry Key In the registry (Start, Run, regedit), go to the directory HKEY_LOCAL_MACHINE\Software\NVIDIA Corporation\RIVA TNT\System\. Create a DWORD Value by right clicking in the right-hand window. Name the DWORD Super7Compat (capitalization matters) and change its value to 1. This has helped some people resolve unexplainable problems. 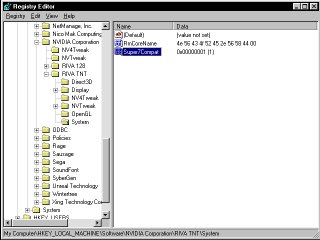 Click to enlarge Any driver versions 1.88 and over have support for the 3DNow! SIMD extensions. If you have a chip that uses these extensions (K6-2, etc.), it is highly recommended that you use these drivers. Performance increases generally range from 30%-40% depending on the speed of your processor, and they also resolve many issues with SS7 systems. In NVTweak (see NVTweak below), disabling Enhanced CPU Instructions will turn 3DNow and MMX support off, causing a big performance decrease. As a result, you should be sure that the box is not checked. |
||||||||||||||||||||||||||
|
| |||||||||||||||||||||||||||
|---|---|---|---|---|---|---|---|---|---|---|---|---|---|---|---|---|---|---|---|---|---|---|---|---|---|---|---|