 |
|
|
|
In the Forums... |
Posted: August 8, 2000 Written By: Keith "Farrel" McClellan Resolution and Refresh Rate (cont.) The optimal refresh rate for any given resolution on any monitor is between 75 and 100 Hz. Anything higher than this can be overly taxing on your monitor and can cause its overall image quality to degrade, and it's unnecessary for most eyes. You probably only really need to use a setting higher than 75 - 85 Hz if you spend long periods of time at a computer without a break (more than two hours at a time) or your eyes are particularly vulnerable to screen flicker. Of course, if you spend that much time at a computer often or screen flicker even at 85 Hz gives you a headache, you really ought to invest in an expensive monitor (in which case this becomes a non-issue because those monitors are generally designed to be pushed more than generic models). Both of these settings can be changed within the Display applet in the Control Panel. Resolution is under the Settings tab and the refresh rate can be changed from within the Advanced button, then Adapter on the same tab. Screen Geometry Screen Geometry is very important as well. Depending on your make and model of monitor, changing these settings may vary or not apply to you. First, you will want to center your screen and stretch it out so that it covers the entire viewable area of the monitor. Then, if the monitor's display appears to be crooked or warped, you may need to play with the trapezoidal, pincushion, and tilt properties of your monitor. I usually just eyeball these settings, but if for some reason you need these settings to be precise, I would recommend holding a straight edge up to the sides of the display and match the settings up with the strait edge. Make sure you have it level though, or it won't do any good! Contrast, Brightness, and Color Depth Begin this next step by turning the contrast up to full. Then tweak the brightness setting until you can just barely see the difference between the two darkest blocks of graphic below. A red line denotes the separation of the two blocks, if you are having trouble finding where to look. 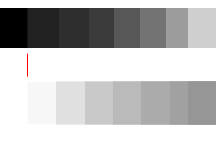 32-bit color depth will generally give you better visuals, but you will sacrifice game performance if you leave the desktop running in 32-bit color mode (a.k.a. True Color) during gameplay; on some games. To change this setting back to 16-bit (or High Color) mode, open the display applet in the Control Panel and go to the settings tab. There are also several programs available (such as Powerstrip) that will allow you to change the resolution and color depth from the desktop. |
||
|
| |||
|---|---|---|---|