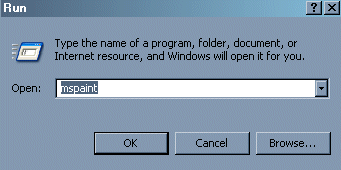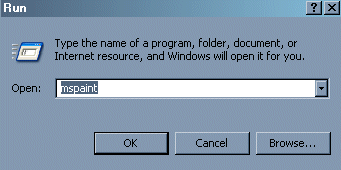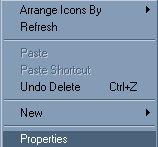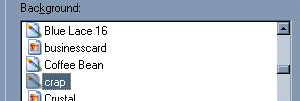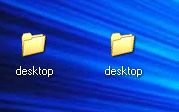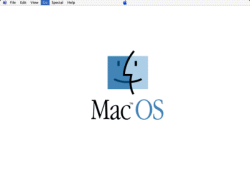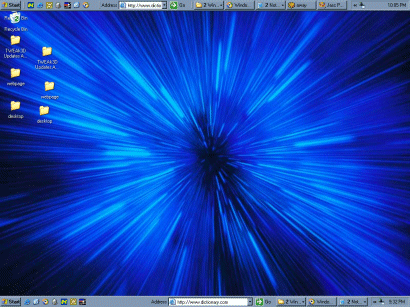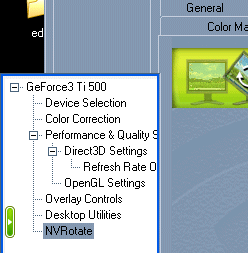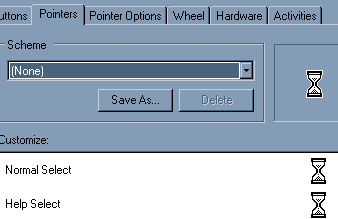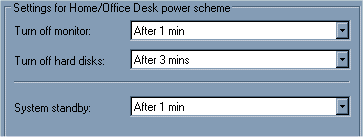Posted: January 7, 2003
Written by: Dan "Tweak Monkey" Kennedy
Introduction
Note that before we begin, this guide was written for entertainment only! The tricks and pranks outlined in this guide are strictly for fun. Do not use these tricks for evil or we'll deny everything and nobody will like you anymore -- I swear!
This guide was written to help you play some good pranks on people by screwing with their computers. All of these pranks will appear to be very serious to the victim, but are indeed safe and easy to repair. I think that's about all that needs to be said about that, so let's go cause some trouble.
Intended Victims
Who should you hit with these pranks? Leave the innocent alone and save these pranks for those that deserve them. Those smartass "know-it-all" types, the annoying sibling that won't leave your PC alone, a friend on April Fools', or the classmate that thinks he's a hacker. You know who to use these pranks on, so I trust you won't let them go to waste.
Desktop Pranks
Some of the easiest but most effective pranks are done right on someone's desktop. The best pranks are usually those that happen right under the victim's nose.
"The Fake Desktop" Prank is a classic and quite easy to set up. Most people will have a heck of a hard time figuring out what's going on, though. The point of this prank is to fool the victim into thinking their desktop is something it's not. This can be just about anything: a screenshot of their real desktop, a program, a web page, you name it. They all work thanks to Windows' wallpaper. If this prank is pulled off successfully, the victim will try to click icons to no avail, or try to close programs that are not even open. You can even hide the Start menu but leave its image to really confuse them.
Process for setting up this prank:
1) Take a screenshot of the "fake desktop" using the Print Screen key. This fake desktop can be the original desktop (makes a good prank), the desktop with a program open, etc.
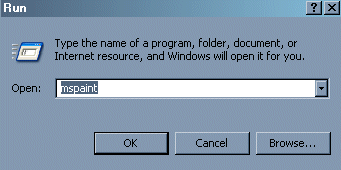
2) Open Microsoft Paint by choosing Start, Run, MSPaint, OK.
3) Choose Edit, Paste (or hit CTRL-V).
4) Make any changes desired then choose File, Save As...
5) Click the My Computer icon on the left, choose Local Disk (C:), then Windows. Change the filename if you want then save the image.
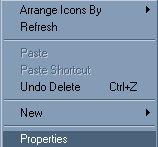
6) Close the program and right click the desktop. Choose Properties.
7) Click the Desktop tab at the top.
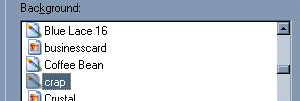
8) Find the image you saved by name in the list. If you can't see it, click Browse and find it. Choose OK once you've completed this. The fake desktop is now in place.
The Fake Desktop (cont.)
Now you have a choice as to how you're going to screw with the victim. You can either hide the original icons entirely or create a backup directory to hold the real desktop. This requires a bit more skill.
Choice 1 (easier):
Right click the desktop and choose Arrange Icons By. Turn off Show Desktop Icons. Now it appears like their desktop is fully functional. But none of the icons are really there. In fact, left clicking will now do nothing. To fix this later you'll need to repeat the process but turn Show Desktop Icons back on.
Choice 2 (harder):
Right click the desktop and choose Arrange Icons By. Turn off Auto Arrange and Align to Grid if they were enabled. Now try moving one of the icons on the desktop. You will realize which one is real and which is not.
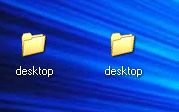
That's not possible -- is it?
You can decide what to do from here. Perhaps you could hide the icons in a different folder and put it off the screen or in a different folder altogether. Or you could follow it up with one of the other pranks in this guide.
Process for removing this prank:
Uncheck or Recheck any boxes you checked/unchecked. Change the desktop background back to the normal background or blank (Step 6).
Suggestions for this prank:
Before you take a snapshot of the desktop (Step 1), run a program or game for the picture. They will never be able to close it, no matter how hard they try, even if they reboot. Imagine a Solitaire or Minesweeper game that will never go away!
Find a background from a different OS such as Windows 3.1, MacOS [see below], or even Linux. Change the background to this and follow it up with the next prank. The Google Images search is handy here.
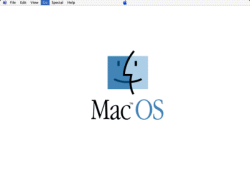
Click to enlarge, save, and set as the background (1024x768)!
Works best with "Choice #1" above and "Hide the Start Menu" below.
Hide the Start Menu / Taskbar:
To follow up the apparent dead desktop, you should hide the Start menu.
1) Drag the area immediately next to the Start button to the top or right side of the desktop.

2) Since you have the image of the button still present, it will appear to be there but actually be out of sight.
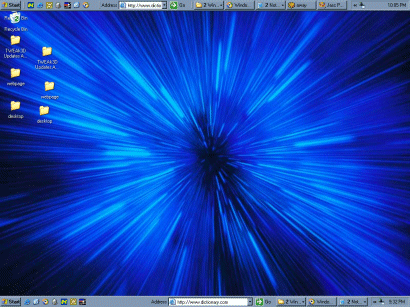
Two taskbars are better than one.
3) Now right click the real bar and choose Properties.
4) Check the box "Auto-hide the taskbar" and then OK.
5) You can then (optionally) resize the taskbar by grabbing its edge and make it even smaller. There will still be a visible line to a keen eye at the top of the screen. If moved to the right side of the screen you can basically make it invisible.
Process for removing this prank:
Move the Start menu back to its original place after resetting the desktop image back to default.
More Desktop Mayhem
We've already outlined some of the better tricks you can pull on someone's desktop. There are also tons of even easier tricks you can use on total newbies.
These include:
Giant Fonts - Right click the Desktop. Choose Properties. Go to the "Appearance" tab at the top. Change "Font size" to Extra Large, or use the "Advanced" tab to customize the madness. To undo this, you might need to play with the "Color Schemes" option.
Rotate/Flip Desktop - Some video card manufacturers include a utility to flip the screen or rotate it. If the PC has the latest Nvidia Detonator drivers you can choose "Advanced" under the "Settings" tab in the Display Properties. You might want to change the desktop resolution and color depths for fun here, too. Under Advanced, there are many options to cause trouble. I recommend for now just going to the GeForce tab (or whatever Nvidia card you're working with). Click "NVRotate" on the pop-out menu to the left. Have fun.
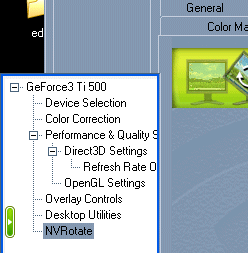
Ugly Colors - Remember these are tricks you can pull on total newbies. Under the "Appearance" tab in the Display Properties, click Advanced. Click various parts of the interface and change the colors to something really clashy and nasty. Something unpleasant on the eyes or complicated (such as making everything the same color). Be careful because if you screw this one up it might be hard to fix. :)
Task Scheduler
Now let's make the victim go crazy. We'll set programs to load periodically or when Windows starts.
Task Scheduler - This program will allow you to launch programs on a schedule. To access this program, choose Start, All Programs, Accessories, System Tools, then Scheduled Tasks. Choose "Add Scheduled Task". Click Next.
Now you can choose what program will run from a list, or you can browse for different programs. I recommend choosing Internet Explorer from the list so you can use web sites. Next choose Daily. Choose an annoying time to run the program or a time when the victim will be at their PC.
Now you can right click the icon for Internet Explorer and choose the Schedule tab at the top to have some fun. Click "New" under the time it opens and change this time so it opens again. Click "New" a few more times for good measure and set the times on the others. This is cruel. Very cruel.
Head back to the "Task" tab at the top when you're finished with the schedule. On the same bar that says "Run:" and has the shortcut for IE, add a URL to the end with a space after .exe. For example, make it look like:
iexplore.exe http://www.rathergood.com/elephants/
Put the most annoying sites you can find to really give someone the message. I'm referring to animated, talking, midi-playing, tasteless sites. You know the type.
Other suggested programs to run: weird MP3s, videos, or MS Messenger prompts. For an example, choose Start, Run, net send * "The FBI knows what you are doing.". This messages everyone on your can network so keep it away from school and work. It can be accessed by adding the "net.exe" file from the Windows/System32/ directory and adding the other parameters.
If you ever need to undo the prank, just delete the shortcut from the Task Manager.
Windows Launch: BS-Bombardment
Although it's not quite as startling, it's pretty scary sometimes when Windows starts up and gives an error message or launches a program you don't expect to see. Add programs' shortcuts to the Startup folder or do it in the Registry (Start, Run, Regedit, OK) by adding keys to the HKEY_LOCAL_MACHINE \ SOFTWARE \ Microsoft \ Windows \ CurrentVersion \ Run folder. I'm not going into details on this as it's somewhat advanced and if you know your way around the Registry it won't be a problem anyway.
If you head to the HKEY_LOCAL_MACHINE \ SOFTWARE \ Microsoft \ Windows NT \ CurrentVersion \ Winlogon folder, edit the keys "LegalNoticeCaption" and "LegalNoticeText". Here you can put messages to scare the user when Windows loads, such as "Warning: Security Disabled. Run Virus Scanner Immediately!" The Caption is the title of the window that pops-up and the Text is the contents of the window.
More Chaos: Is the Mouse Broken?
The keyboard and mouse are the two most important inputs on just about any PC. And what's funny is if you disable the mouse or make it basically useless, the victim must rely completely on the keyboard. If you're an expert at it, this is not a big deal. But if you're a newbie or refuse to give up, it can be a frustrating experience. Let's screw it up, shall we?
Go to the Control Panel (Start, Control Panel or from My Computer). Go to Printers and Other Hardware or Mouse if you're in classic mode. This area is so simple that I don't think it's necessary to go into details. You can decide what kind of damage to do here. Just make sure you're able to repair it using the keyboard or if it comes to it, the crippled mouse. My two favorite areas to do damage here are the Orientation (under Activities) and Pointers. You can really mess up the mouse (not permanently) under Orientation.
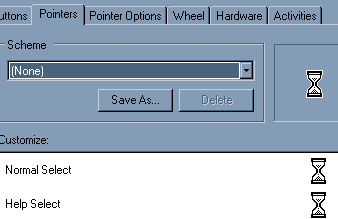
You can mess with someone's mind by playing with the Pointers menu. Change the mouse to always show an hourglass and watch while your victim freaks because their PC is slow. They probably will not figure this one out easily. If you want to fix this, you can always choose "Windows Default" under schemes.
Last Minute Pranks
A couple last minute suggestions for you pranksters in a hurry or those not looking to get their hands dirty:
- When the victim's PC is shut down, unplug the power cord from the power supply. You'd be surprised how many newbies fall for this one.
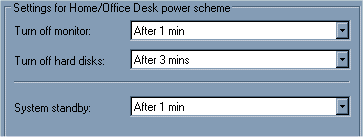
This is more cruel than it looks.
- An effective prank against total newbies is turning power standby options to extremely conservative levels. Right click the desktop and go to Properties. Choose the Screen Saver tab at the top. Then choose the Power button. Set everything to shut off after 1 minute (hard drives have a minimum 3 minutes -- dang!). You can also make it so the keyboard and mouse will not allow the PC to return from Standby mode in the hardware's device settings under Power management.
- Head to one of the many Pranks download sites on the web and download programs to really mess with people. Some good sites are this one (kylyria.net) and this page on Download.com ("pranks" keyword search).
Conclusion
Don't try pulling a fast one on me: I know how to get my phone back from Chinese without even looking at the screen (make a note - learn to do this). Don't hold a grudge: joking, tricking, and pranking is part of human nature. Whether it's the "pull one of your buddy's spark plug wires off the distributor cap" trick or a lame prank phone call asking about refridgerators, just be glad there is someone out there showing you the ropes. People are going to love me or hate me for this guide, but with April 1st being *just* a few months away, you'd best be prepared. ;)
Thanks for reading!
Want to return to the normal guide? Click here!
All Content Copyright ©Dan Kennedy; 1998-2002