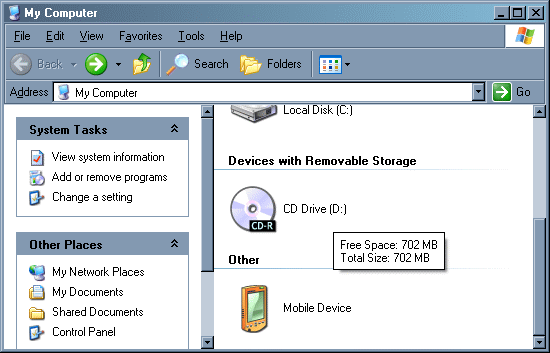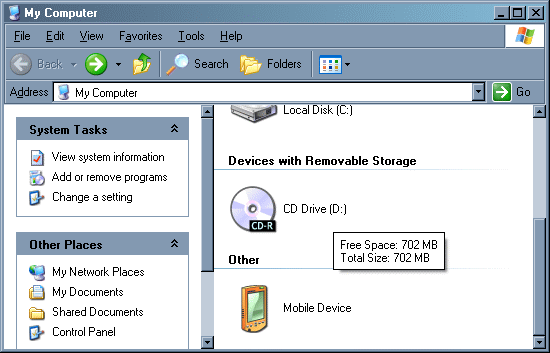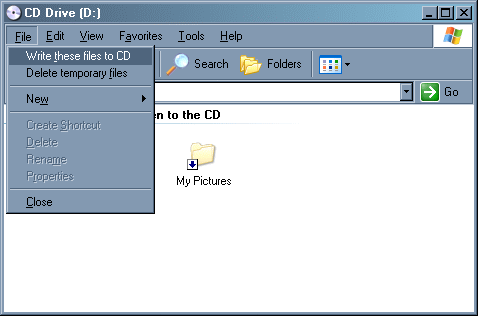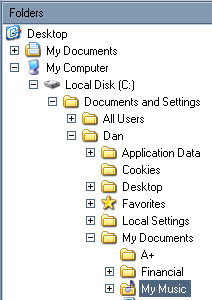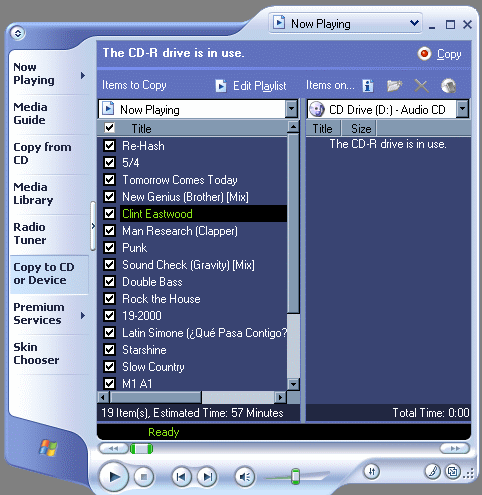Posted: December 7, 2005
Written by: Dan "Tweak Monkey" Kennedy
Introduction
By far, the most popular question new PC owners ask me these days is "How do I burn a CD?" This article was written with the hope that any PC user who was once afraid of this common and risk-free task can tackle burning a CD.
Can your PC burn CDs? In order to burn CDs, your PC requires a CD-R or DVD-R (a CD or DVD writer or burner). You can backup your data, create audio CDs, and even copy a CD using a single drive, so long as it's capable of burning. On the front of the optical drives it should say CD-R, CD-RW CD-Writer, DVD-R, DVD+-R, or DVD-RW. To burn any CD you need a drive like this and a blank disc. Any brand of blanks should be okay for most audio or basic backup CDs. CD-RWs are re-writeable, CD-Rs can only be written to once. Since they are so cheap, I almost always recommend CD-R discs in favor of CD-RW. If you're looking for recommendations on brands, I still prefer Plextor and Pioneer over most others.
Burning Data in Windows XP
The most common burning software for data backups to use is integrated into Windows XP. Put a blank CD-R disc into your burner. Once the disc is inserted, Windows XP should (but won't always) pop-up a window to ask what you want to do with it. If this prompt comes up, choose "Open writeable CD folder using Windows Explorer".
If this menu does not appear after a few seconds, open My Computer (double click the icon on the desktop or find it from the Start menu). Double click the CD drive. The icon should say CD-R.
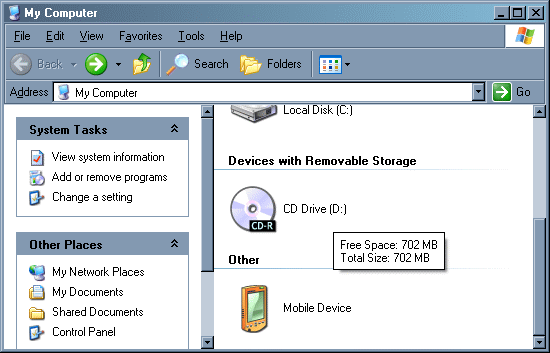
After opening up the blank CD, you'll have a standard Windows Explorer window. Drag any files you want to backup to this location. You should probably open a second Windows Explorer window from "My Computer" (or hold the Windows key and hit E) to drag files from. The most common files people backup are financial documents, Word documents, Excel spreadsheets, music, and pictures. These are all located at C:\Documents and Settings\Owner\My Documents (where Owner is your Windows user name).
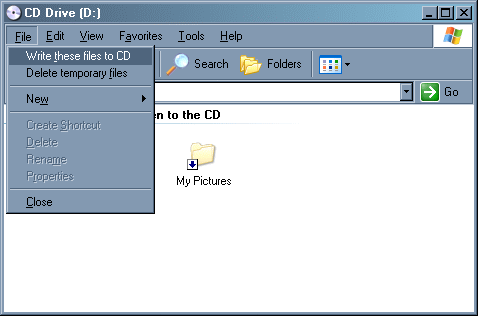
Once you've put all the files you want into this window, either click "Write these Files to CD" on the left, or choose "File", "Write these Files to CD" at the top left of the window. Wait a couple minutes while the data burns. That's all there is to it!
Copy Music to your Library
Windows Media Player (WMP) makes it pretty easy to burn audio CDs from music on the hard drive. Copying a CD requires a little more work because it must first be ripped to the hard drive. To do this, insert the CD into any optical drive and run Windows Media Player. In WMP version 10, choose the "Rip" option at the top. In version 9, use the "Copy from CD" option on the left menu. Check the songs you wish to add to your library and click "Rip Music" or "Copy Music" at the top.
Once the music is part of your library, it can be burned to an audio CD within Media Player. You can also change what kind of file the music is stored as (.WMA, .MP3) from by choosing Tools, Options at the top, then Copy or Rip Music from this new window. WMP 9 needs a plugin for MP3 but WMP 10 supports it without add-ons.
Burning an Audio CD
Put a blank CD-R disc in the drive. From within WMP 9 you need to choose "Copy to CD or Device" on the left. In WMP 10, you need to choose "Burn" at the top. Either one will give the same result: a blank playlist that you need to fill up. You can do this a number of ways, but generally it's easiest to browse to your music using a new Explorer window (hold the Windows key and hit E).
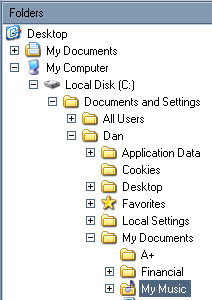
By default, your music is stored in C:\Documents and Settings\Owner\My Documents\My Music - where Owner is your Windows user name. You can also navigate to this location from "My Computer" by clicking "Owner's Documents" at the Explorer window, then choose "My Music". Find the music you want to burn and drag it to Windows Media Player.
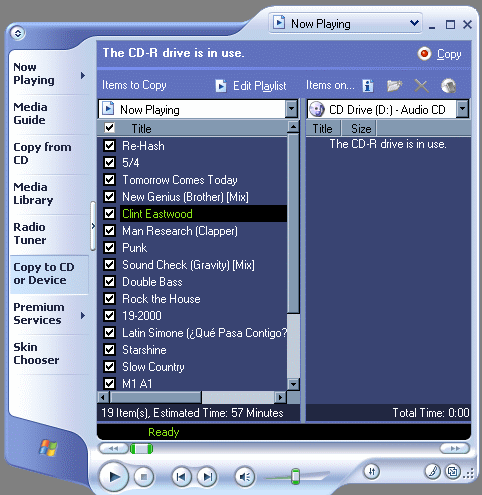
Once you've got the list of songs you want to burn configured, click "Copy" or "Burn CD" at the top. After a short time, your audio CD will be ready to play.
Creating an MP3 CD
If you have a car stereo that can play MP3 cds, or simply want to transport large amounts of music with a CD, you can burn an MP3 CD using the steps outlined on page 1 using Windows Explorer. If the music is already in your library (mentioned above) as MP3s, you can simply drag the MP3s from your My Music folder to this Explorer window. When the data CD has finished burning, the music (data files, not audio files) are stored on the CD.
Burn a CD using Roxio / Sonic or Nero
Most new PCs will come bundled with 3rd party software for burning audio and data CDs. This software usually offers features beyond Windows XP's integrated burning utility and Windows Media Player. The most common software is Roxio (Easy CD Creator), Sonic (RecordNow, Digital Media Home, Digital Media Studio), and Nero. Roxio and Sonic were separate brands until Sonic acquired Roxio. Nero stands alone and is an excellent program as well. If you have an OEM PC (such as an HP, Gateway, Sony, eMachines) it should definitely come with some sort of 3rd party burning software so scan the Start menu for it.
Burning with these programs is pretty straight forward. Most will have an interface that walks you through the whole process. The software can burn audio CDs without ripping to the library, and usually the software offers DVD burning support as well. Since there are so many different versions of these applications, I'm not going to go into the details of each of them at this time. If you still want to burn audio CDs with these programs (to try something new or use the other features) I suggest you experiment with them until you understand the basics. Read the manual or Help file for detailed instructions. Trial versions of this software can often be found at Download.com
In future articles I will go into the specifics of these programs for burning DVD movies and DVD discs as data. Thanks for reading!
Want to return to the normal guide? Click here!
All Content Copyright ©Dan Kennedy; 1998-2002