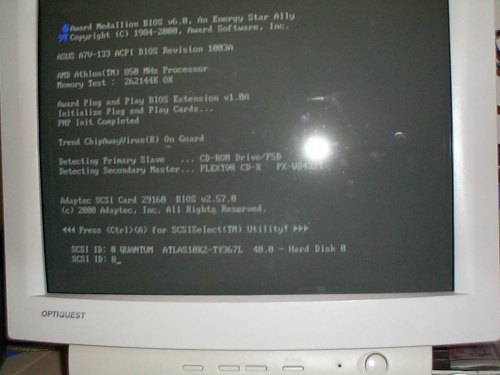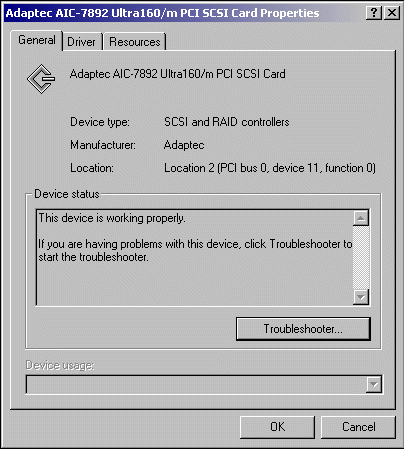How to Install an Add-in Card
Written By: Dan "Tweak Monkey" Kennedy
Posted: July 9, 2001
Introduction
As much as everyone loves a plain old PC, an add-in card makes the PC that much better. Whether it's a TV card, sound card, video card, or mass storage controller (like a SCSI card), the real 'oohs and ahhs' of PC enjoyment come from the extras. I'm not saying that a CPU is insignificant or even less important than a sound card. But let's say you were stuck in a room wih a PC for 3 days straight. Imagine how crappy it would be if the PC didn't have a sound card. Who cares if it's a 1.7 GHz P4 with a gig of ram? No sound = No fun!
Now that I've gained control of myself, I'd like to walk you through the process of installing an add-in card to your PC. It's not a complex task by any means, but some people have a hard time doing such things or believe it's much too hard for them to do by themself. Trust me folks, it's easy.
If you're very impatient and don't care about safety precautions that could save your card's life, head here for the installation process. Otherwise, keep reading.
In This Article...
Since this is Tweak3D and we try to optimize everything we do, the installation process will even be optimized as best it can. To make things simple, we'll go through the installation process of several cards to ensure you've got the process down. In this order, we'll go over:
- General installation procedure for add-in cards
- Specifics on installing an AGP or PCI video card
- Tools
- Safety precautions
- Installing the drivers for the card
We'll also set on a few tips such as cooling, overclocking, and more safety warnings than you can shake a stick at. Are you ready? Okay, then let's begin.
Make a Checklist
Er... before we begin you really should make a checklist to ensure that you hit all the basics (and not-so basics) of the add-in card installation process. Here's a quick list of questions you need to answer "Yes" to before you begin work on the PC:
- Will the product work with your PC and/or OS?
- Do you have the drivers ready?
- Is the product in good shape (no burned up parts or broken pieces)?
- Is there sufficient room in the desired expansion slot (e.g. PCI)?
- Do you have the required tools? (see page 2)
- Do you have a clean space that's large enough to work on the PC?
Once you can answer "Yes" to all of these, move onto the next page, so we can cover tools and then begin the installation process.
Tools Required
Installing an add-in card to your system is not a big deal. You should probably have the following tools handy though:
- Philips-head screwdriver, without a magnetic-tip.
- Flat-head screwdriver (if required... you should know), without a magnetic-tip.
- Drivers CD or floppy disk (or on the hard drive)
- Obviously, the sound, video, or network card (etc.) that you'll be installing
- A clean, flat working area (preferably without carpet)

Okay I set a very bad example. This is a dirty carpet floor, and I am
using a power screwdriver with a magnetic tip. Don't do as Dan does!
Optimizing the Motherboard's Layout
I'm going to jump ahead a tiny bit here, but we'll get back to the installation after that. That's because now is a good time to decide where to put your new add-in card.
In order to really take advantage of the layout of a case and motherboard, one should consider where each add-in card is placed carefully. There are a couple basic rules I follow when doing this. First, make sure the video card (if PCI) is in the first PCI slot, or the most "upper" slot if the tower is vertical. If you have enough extra PCI slots, skip a PCI slot between each add-in card. Keep in mind though that the very bottom PCI slot is often shared with an ISA slot, so it may not support bus-mastering. This can cause problems in itself, so try to avoid this slot.
My preference is to start with an AGP video card, then skip the first PCI slot. Next I put in the next "hottest" card, which in the case of this article is a SCSI controller card. Then I skipped another slot. Next I put in my network card, and finally I put in my sound card. For me this works great and I have no problems. You may need to move things around later.
Installation Safety
Add-in cards are loaded chips that are very sensitive to static. ESD, or electro-static discharge, is often released when a person grabs onto something without first grounding themself. The result of ESD on ICs can often lead to instant death.
Consider the following when installing an add-in card:
- Don't work in a room with carpeting unless it's absolutely necessary. You should be able to work in the garage or outside or somewhere that doesn't have carpet. Carpets are loaded with dust, and as you know from rubbing your feet on the carpet as a child (or even an adult if you're strange enough), carpets build electricity quite easily!
- Before you remove the card from the anti-static bag and before you begin installation, be sure to ground yourself by touching the computer chassis bare metal. If you leave the computer case plugged in (but turned off) while you work on it, you can be sure the earth ground is in-tact. If you don't want to ground yourself, get a ground strap
- Don't drop anything

Tuan sporting his stylish strap in our How to Build a Server article.
Are you ready to install the card now? Good, because I'm tired of writing warnings and checklists.
Basic Installation Process
Here's a quick rundown of the basic installation process:
-Remove old card (if applicable)
-Locate slot for new card
-Insert card into slot firmly, but not too hard
-Install any additional parts of the product (cables, inputs, etc.)
-Screw card into place
-Turn on PC
-Install drivers

Here's the card I'll be installing for this article, a SCSI card.

This is the slot I've decided to put the card into (observe my lack of artistic talent).

After putting the card in place and pushing it down, I screwed it in to stabilize it.

Then I plugged in the extra stuff -- hard drive LED and cable.

There it is, all installed...
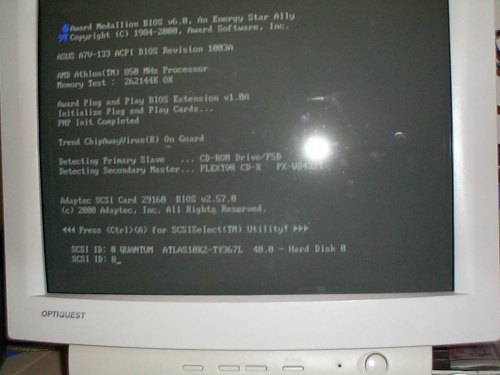
The BIOS detected it, and the hard drives appear to work...
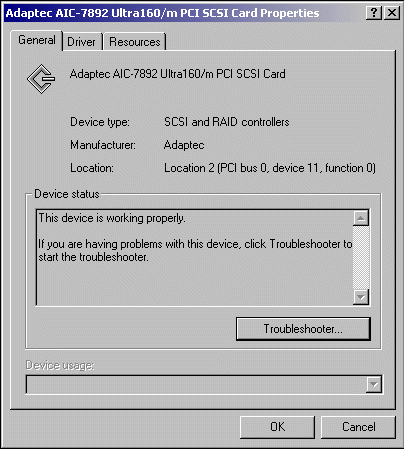
Windows 2000 installed the drivers for me, and all was good.
If Windows does not have drivers for your card, it should prompt you for drivers. Often times this is where the *ahem* instruction manual comes in handy. The manual usually tells where the drivers are located and/or specific steps for install. If you don't have a manual, just browse through the CD or floppy that was hopefully included with your hardware for the drivers. And that's all there is to it!
See, that wasn't so hard was it? Sure it's weird your first time (like anything), but after that, it's a breeze. The biggest recommendation I can give if you're doing it for the first time is move slowly, and don't be afraid to give the card some force when trying to put it into its slot. Some people are scared they'll break the card or something. It's easy!
On the next page I'll cover the installation of some specific parts.
Specific: Installing an AGP or PCI Video Card
If you're installing an AGP or PCI video card in place of an old one (that is to say, you're upgrading, not building a whole new system), be sure to "flush" the old drivers out of your system.
The quickest way to flush the old drivers is to set your display type to Standard VGA (right click the desktop, choose Properties, Settings, Advanced, Adapter). Reboot with your display type like this, and while booted, delete all references to the old drivers you can find (whether in the registry, Windows directory, whatever). Just be careful and back things up before deleting them.
Now that your drivers are flushed, install the new card and fresh drivers. This should help stability, and possibly performance with the new graphics card. If you are installing a PCI video card, after the driver flush, simply follow my instructions from page 3. Make sure to put in the upper-most PCI slot!
If you are installing an AGP video card, aim for the smaller brown port. You probably already knew that, but anyway... when inserting an AGP card into the slot, you should be sure to push it completely into the slot. If it's not fully depressed in one place, the waffle-design of the contacts could cause it to short out. So make sure to push a little harder with AGP, just to be sure. Other than that, refer back to page 3 for installation instructions.
Add-in Card Cooling
Slot cooling is a big thing now-a-days, particularly if you want to do what is described in the next section (overclocking, if you hadn't already figured that out or scanned down and looked). There are two basic ways to cool your add-in card slots. One is to use a product like the Card Cooler, that cools most of the cards that are in the expansion slots. See reviews of this product here, in our Reviews section.
The other option would be to go with an actual slot cooler (a.k.a. slot exhaust fan). This is going to take up one or more of your PCI/ISA slots, but it is well worth it for hot cards. Most of these things can push upwards of 25 CFM, and if you put it in the slot right next to your video card, it will definitely up your overclocking potential and decrease system temperature. Both of these alternatives are viable and can make or break an overclocked system. As you probably noticed in my installation instructions, I just screwed a big ass 120mm fan in place and it keeps the video card and CPU cool.

It's sloppy but it serves its purpose.
ISA/PCI/AGP Bus Overclocking
Whenever you use a non-standard bus speed, you have to either overclock or underclock your add-in card buses. This can (for some cards) increase their speed slightly - and in some cases, it can cause certain cards to simply refuse to function. It all depends on your hardware. Whatever you do, DON'T exceed 41 MHz for your PCI bus speed. You can very easily burn out your cards, etc - and that would be bad. So just don't do it. You should be okay up to 41 MHz though (83/124 MHz, depending on the clock multiplier you are using). This might not be gospel, but 'better safe than sorry', right?
Conclusion
Well folks, I know I don't write as many articles as I used to, but I had to completely revise this article. I will be redoing as many of the "How To" articles as I can to add pictures and other things like my brother drinking motor oil (what? You didn't read my Ford Taurus Tweak Guide?)... Look for more "How To" articles in the weeks to come. Thanks for reading!