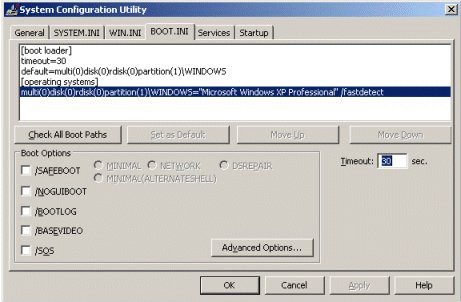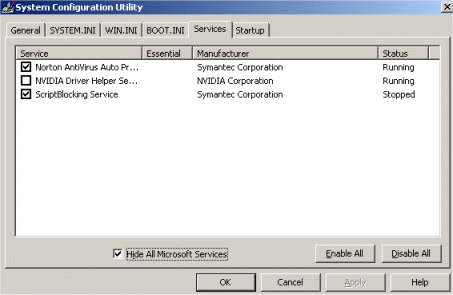Windows XP / 2000 Startup Tweak Guide
Posted: November 19, 2001
Written by: Dan "Tweak Monkey" Kennedy
Introduction
Your system will boot faster and have more free memory.
It's been a couple months since you last installed Windows. Hopefully longer if you have some system stability. Everything was zippy and quick when it was first installed, but lately it's been sluggish. Gradually you noticed the slowdown, and now it seems like frame rates are dropping, boot-time is longer, and overall, the system just seems less responsive. This is typical of a modern Windows OS installation. As the months pass, more and more programs build up in your task bar and your system seems less stable. Yes, it's typical. But it can be fixed!
Tweaks to speed-up Windows 9x boot times and free up memory were quite common. We have a good guide on the subject here. But I've noticed that articles covering this sort of process for Windows 2000 and XP are somewhat rare, so I took the time to write this article. Hopefully you can trim down that Windows boot time and free up some memory, and of course, make the system more stable.
First Step - The BIOS (again!)
As with the Windows 9x guide, the first step is to trim the BIOS settings that slow your system's boot time down.
To enter the BIOS setup, restart your PC and hit the key designated for setup (ex: "Hit delete for setup"). Usually the key is designated right on the screen, and often times this key is DELETE. If you can't find the key, look in your motherboard manual. If you can't find one of the following commands, look for a similar command. If you still can't find it, skip over it and look at the next command. Here are the commands you should look for to change:
These commands can be found in various sections of different BIOS setup programs. Search for the following:
Turbo Frequency - ENABLE. This is not available on all motherboards, but on most it will set your bus speed approximately 2.5% higher, offering a generous speed increase. It's overclocking, but very minor, so most people should have no fear of this setting. It will make the whole system a little bit faster.
IDE Hard Disk Detection - This part of the BIOS Setup will detect your hard disks for you; and you can save the configuration. If you configure your hard drives here, you will not have to let your BIOS auto-detect the drives every time you boot up, which will save you time. This is a rather simple process and I don't think I need to explain it further.
Standard BIOS Setup Menu - This part of the BIOS Setup will confirm that all of the hard disks are configured. If you're sure you're not using a certain drive, turn off auto-detection and save yourself some time. CDROM drives usually do not need to be configured for your computer to identify them.
Quick Power On Self Test (or POST) - ENABLE. This will have your system run a less detailed POST, resulting in a quicker boot sequence.
Boot Sequence - Unless you plan on booting off of any drive other than your hard drive, set this to start with C, your hard drive.(ex: "C, A, SCSI."). You can always set it back to "CDROM" or something later.
Boot Up Floppy Seek - DISABLE. If you enable this, your system will take a few seconds to examine the floppy drive in search of a disk, wasting your time.
SysEdit
Choose Start, Run, and type sysedit (then hit Ok). This should launch the System Configuration Editor. Click the autoexec.bat window first. These programs are automatically executed when you first boot up your PC. In Windows 2000 and XP, you won't likely need any of the programs in the autoexec.bat window, so put REM in front of them. E.g.:REM C:\WINDOWS\COMMAND\MSCDEX.EXE /D:IDECD000
If you're 100% sure you need the line, then do not REM it out. Most likely you do not need it though.

After you've saved and exited the autoexec.bat file, check the config.sys file. Most likely you will not need these either. Delete any lines you are sure you won't need (probably all of them).
System Configuration Utility ("MSCONFIG")
This tweak is NOT available in Windows 2000, so you will need to follow the next tweak (Manually Removing Startup Programs) to accomplish the following.
Windows XP (and 9x) users benefit from the System Configuration Utility if they put it to good use. It's a diagnostic tool used to toggle a program that starts up with Windows. For example, if you install ICQ, it will run a program that checks to see if you're online (so it knows to launch ICQ). This program can be turned off with "msconfig".
To access the utility, choose Start, Run, then type msconfig (and hit Ok). The first section you should head to is the "BOOT.INI" section.
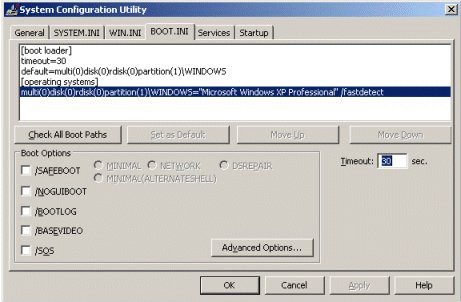
Since we're only making the boot-up time faster, the only section that should concern you here is the "Timeout" option. This is the timer that is displayed at the boot menu. Most users only have one OS installed, so this time should be set really low. I change it from 30 seconds to 3 seconds (the lowest allowed value). If I dual boot this system sometime down the road I can always change it back - the same goes for you.
Skip over "Services" (we'll head back to this later). Now head over to the "Startup" tab.

This allows you to toggle programs that are loaded with Windows. You can stretch out the "Command" bar (in the middle) if you are having a hard time telling what program is actually running. The path is displayed so you can decide if it's non-essential.
You'll likely want to keep ICQ on this list if you use it frequently, but some of the other programs can go. I was having stability programs with the Nvidia Quick Tweak tool (which I wasn't even using), so I unchecked the box. Office Startup or Findfast can be removed unless you use the MS Office toolbar. These programs can cause slowdowns. In XP, remove "msmsgs" (Microsoft Messenger) unless you use it.
I removed the HotSync app that is used with my Palm because I rarely use it, and it automatically loads if I add programs to the HotSync list.
Don't remove anything you're unsure of, or you could have major stability problems. Any program that is removed from this list can easily be added ... as long as you can get back to Windows. Once you're done with the application, click Ok. It may ask for a reboot, but it's not necessary just yet.
Manually Removing Startup Programs
If you're using Windows 2000 or you could not remove an application with MSCONFIG, you should try removing the application manually. There are two methods for accomplishing this. The first and easiest involves the Startup folder. The second is a bit more complicated and involves the registry.
To remove files from the Startup folder, click "Start", then "All Programs" (or "Programs" in Windows 2000). Navigate to the "Startup" folder. Right click any entries you wish to delete, and choose "DELETE".

Basically, nothing in the Startup folder is essential to Windows running, so you should be safe with removing most of the entries that you don't want. You can drag the shortcuts to your Desktop as a temporary storage location while you reboot and check to see if anything is broken, too. Since the Startup folder is really limited in what it can delete, you should then check the registry to be sure you get rid of the rest of the junk you don't want.
Playing in the registry is a bit more advanced than the Start menu, so BE SURE to back up your registry before you modify any values. To open the registry go Start, Run, then type "Regedit" (and hit Ok). Choose File, Export, then choose All at the bottom. Save the file to your hard disk. You may need it later.
Navigate to:HKEY_CURRENT_USER/Software/Microsoft/Windows/CurrentVersion/Run
From here you should see a list of the programs that start when your PC turns on. Ignore (Default), and now you can delete any entries that you are positive you don't need. My fresh install of Windows XP Professional had nothing in this key, so don't be afraid to delete something just because it sounds important (that's what back-ups are for!).
HKEY_LOCAL_MACHINE/Software/Microsoft/Windows/CurrentVersion/RunHere you should find quite a few entries. Do not touch "KernelFaultCheck" and "MSCONFIG". Any other entries can be modified or deleted, if you know what you're doing. Be careful though! I recommend you leave "CoolSwitch" on for Windows XP. This is the neat Alt-Tab feature that shows a preview of the programs you're alt-tabbing to and from.
Fast Boot ("bootvis") - XP Only
This is a tweak for Windows XP that can result in a much faster boot time. However, some people have noticed it slows their boot time down, or the benchmark is inconsistent. Regardless, it's still a rather neat tool so I felt it should be mentioned here.
If you run Windows XP, download bootvis here (look for BootVis.exe Tool)

Once you've unzipped Bootvis, run the .exe and you'll notice several checkboxes on the left. I only selected "Boot Activity". Then I chose "Trace", then "Trace Next Boot". When you reboot it will tell you how long it took to boot everything up. My PC took 35 seconds the first time I tried it. I had it down to 27 seconds after choosing the "Optimize System" feature under the trace menu and various other tweaks. I imagine it could go faster, but I was happy enough with that. My services took about 15 seconds before optimization.
Services
The best method for changing services in XP is to use MSCONFIG, so choose Start, Run, and type MSCONFIG (then hit OK). If you want to remove services in Windows 2000, check out page 6 and 7 of our Windows 2000 Memory Guide.
Once you're in the MSCONFIG utility, click the Services tab at the top. First, check the "Hide All Microsoft Services" box. This will hide any services that could possibly damage or screw up the OS installation if removed. It's a safety procedure. Once this is done, you should only see a small list of services. These are basically "safe" to remove. They may cause certain functions to stop working, but you should be aware of that from the descriptions of the service.
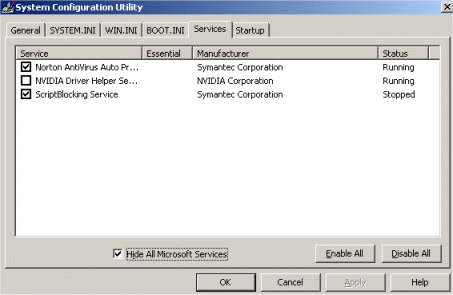
I turned off the Nvidia driver service because it caused my system to lock up randomly. The other services here are for Norton Antivirus, so they probably shouldn't be disabled.
Once you're done configuring non-Microsoft services, you can begin to hack away at the Microsoft ones. Like I mentioned earlier, many of these are essential and your system may act strange if they are disabled. For full descriptions of the Microsoft services, go to the Control Panel, then to the "Administrative Tools" applet. Now go to "Services". From here you should be able to decide which are essential. You can also toggle individual services one at a time to be sure they don't cause problems. From this application you can right click a service and choose "Stop".
Once you're aware of what Services you can disable, make the changes in the MSCONFIG utility.
Conclusion
Well, that's that! A simple run through of many of the basic tweaks for Windows 2000 and XP Startup... Reboot for all of your tweaks to take effect, and enjoy the new speed/efficiency of your PC!
Now I'm off to work on my Windows XP Tweak Guide, which will include TweakXP and many other customization tips. Thanks for reading!
Want to return to the normal guide? Click here!
All Content Copyright ©Dan Kennedy; 1999