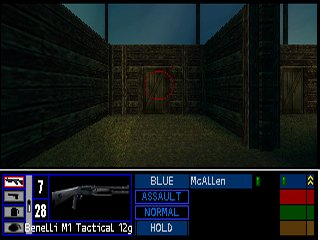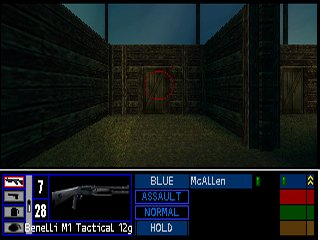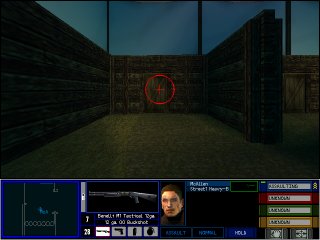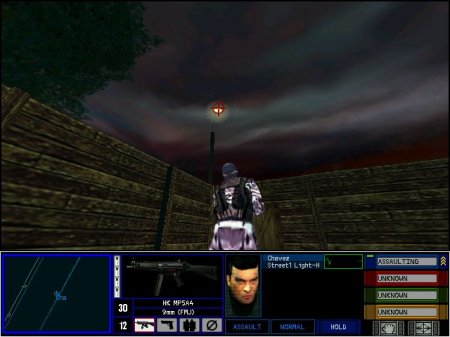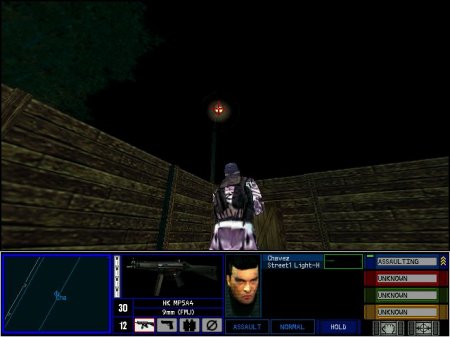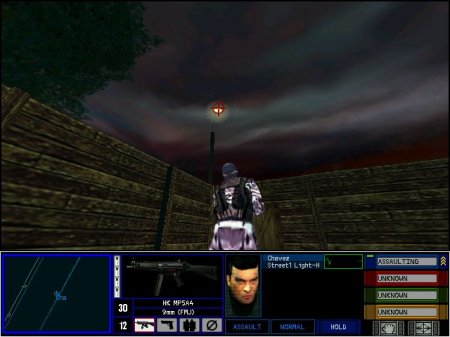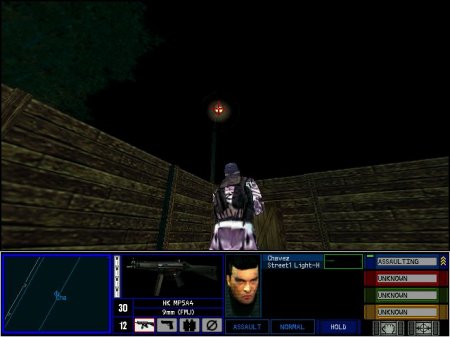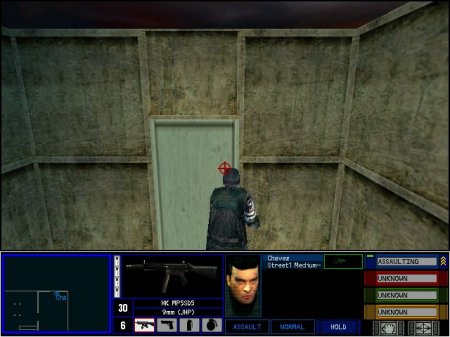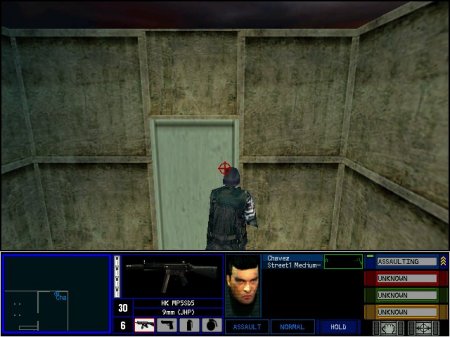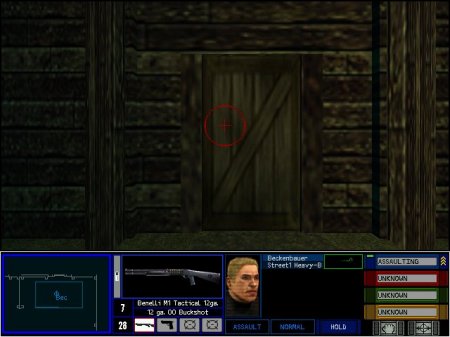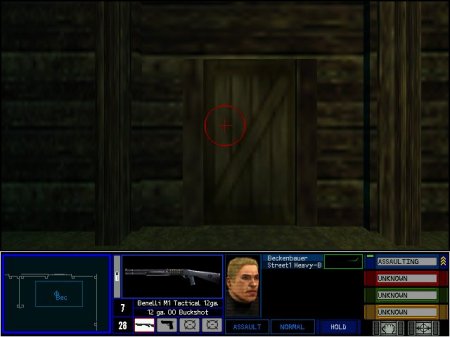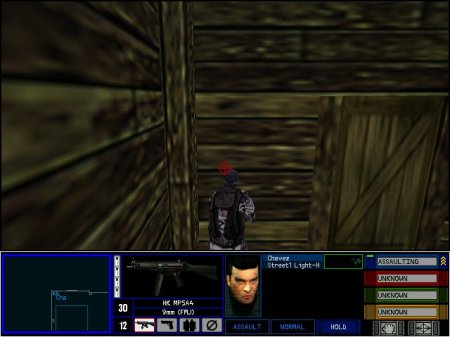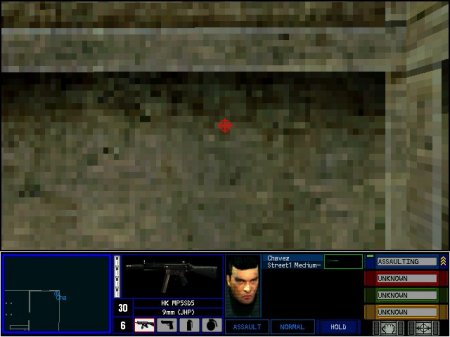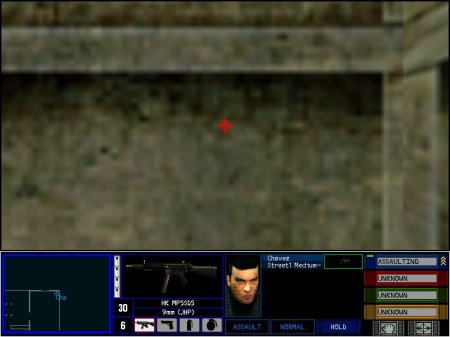Rogue Spear Tweak Guide
Posted: September 12, 2000
Written by: Dan "Tweak Monkey" Kennedy
Introduction
This guide was originally featured in Incite PC Gaming magazine. The reasons why I waited so long to post this guide online cannot be disclosed, but let me assure you I only posted this guide for those people out there that still play this game. Despite how old it is, Rogue Spear is a good game and it is still vastly popular (especially online). I apologize for how simple this guide is, but as I mentioned, it was written for Incite PC Gaming magazine and they requested it to be written in extreme newbie format. Enjoy!
Installation
The first step to tweaking Rogue Spear for optimal performance is the installation. In the Rogue Spear Setup program, it will ask what type of setup you prefer. The three choices are Compact, Full, and Typical. We recommend that you install with the Full option if hard drive space is available. If you don't plan to watch the movies or you don't have the extra space, choose Typical installation. If you're extremely low on space, consider deleting or uninstalling some programs before trying to run Rogue Spear, because the Compact option will result in very long loading times.
Once the game has been installed, immediately update to the latest patch. To get the latest patch, go here. Patches include bug fixes, performance enhancements, and other tweaks.
Configuration
After Rogue Spear is installed, you can access the configuration screen by choosing the Start menu, Programs, Red Storm Entertainment, Rogue Spear, then "Configure Rogue Spear". If you chose to put the shortcuts in a different folder, access the "Configure Rogue Spear" choice from the folder.
Renderer - This option will configure your 3D accelerator graphics card. If you do not know what type of video card you have, leave this alone (Let Rogue Spear Choose). Otherwise, set it to your desired graphics card.
Sound - This option will setup any 3D API or sound card driver you have installed. Leave this alone unless you experience sound problems with Rogue Spear. If this happens, try setting this option to use DirectSound.
Show Movies - If you don't check this box, Rogue Spear will skip all movies. This will result in better load times and quicker access to the menus.
Once you're done with this menu, choose OK.
Start Rogue Spear and choose Options at the title screen.
General Tweaks
In the Game section of the Options menu, there are a couple options that can affect performance. Check the box next to Blood if you want blood to show on characters when you shoot them, and on the area around them. Disabling blood may boost performance slightly (there isn't much blood on RS anyhow).
If you disable the Record Mission option, you may have a bit more free memory and CPU power to play the game. We recommend that you try this if you have only a very small amount of RAM (16-32 MB), or you don't have much free memory.
Audio Tweaks
Choose the Sound section of the Options menu to access several audio tweaks. You can adjust the volume for various components of the game here, including the loud gunshots. Disabling Action and/or CD Music may result in a very slight performance increase.
The Maximal Sound option will increase the maximum number of 3D sounds that can be played at one time. On low-end systems, this option will slow the game down a bit. If you have a very high end computer with a good sound card, performance should not be affected. Also, not all sound cards support this feature. Check your sound card manual for more information on the maximum number of sounds that can be played at a time.
Graphics Tweaks
Click to enter the Graphics section of the Options menu. There are a few options here that are significant:
Force Software - Enable this only if your computer does not have a 3D accelerator card or your computer is having many graphic-related problems with Rogue Spear. This will definitely decrease performance by a large margin.
Video Resolution - Setting the resolution higher will decrease performance, but it will also increase the visual quality of a scene. Higher resolutions look much sharper and have many more pixels, so the detail level is always superior. Here's some screenshots comparing the difference:
320 x 240:
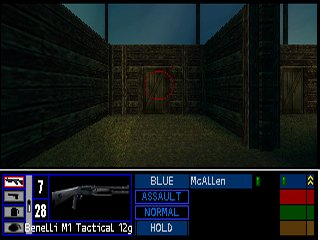
Click to enlarge
640 x 480:
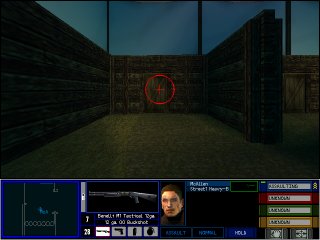
Click to enlarge
It's hard to tell when they're both small, but if you click the image to enlarge it, you can see what 320x240 would look like enlarged (for the most part, full screen).
Not all video cards support high resolutions (e.g. 1024x768+), and your monitor will probably not support higher than 1024x768 if it's a 14" or 15" screen. Most 17" monitors support up to 1280x1024 and most 19" monitors support up to 1600x1200. Every time you increase the resolution, the visual quality will become more crisp and clear, but the game will run slower. We recommend that you use a resolution of 640x480 on most low-end computers. I personally use 1024x768 on a 19" screen. It looks and runs great. Try higher resolutions than 640x480, and bump it down if the game seems to run poorly.
Detail Level - Ignore this setting for now. The Advanced tweaks below will change any settings that are configured by this option.
Use Action Gamma - If your monitor is too dark or you simply cannot stand the brightness of Rogue Spear, enable this option and adjust the bar to your liking. Test out the game until you find the perfect level for your needs. Rogue Spear is a dark game in general, so tweaking the gamma can help quite a bit.
Graphics Tweaks - Advanced
Enter the Advanced section of the Options menu and you will find more settings that can be tweaked.
Show Sky - If you don't care for the sky, you should make sure this option isn't checked. This will boost performance slightly. Here's an example:
Show Sky:
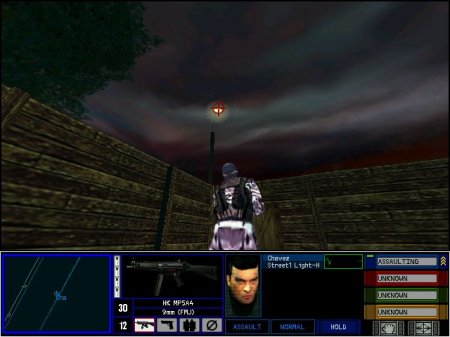
Show Sky disabled:
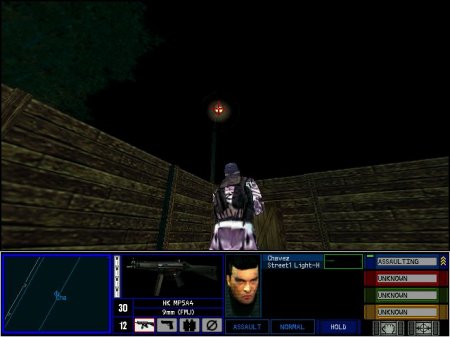
Graphics Tweaks - Advanced
Enter the Advanced section of the Options menu and you will find more settings that can be tweaked.
Show Sky - If you don't care for the sky, you should make sure this option isn't checked. This will boost performance slightly. Here's an example:
Show Sky:
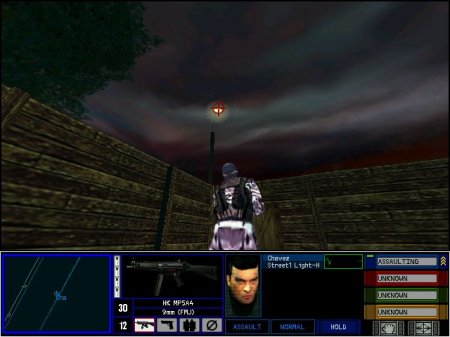
Show Sky disabled:
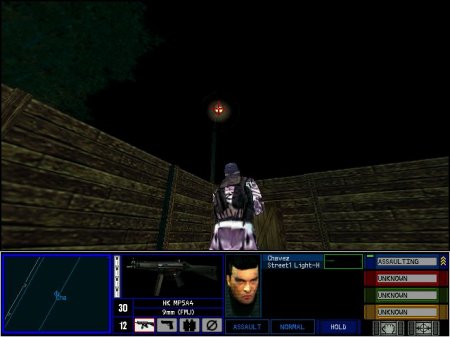
Show Fog - If you don't check this box, the levels that have fog will remain clear. This will boost performance and increase visibility. However, some Internet game servers can choose to override your setting and enable fog. We recommend that you enable fog unless you desperately need the game to run smoothly, as it enhances the game play.
Show Weather FX - This option allows you to toggle the rain or snow effects in levels. Disabling the rain or snow will make the game run better and it will increase visibility, but the game will not seem as realistic. Servers can also override your decision with this option.
LOD Skip - LOD (level of detail) can be disabled by checking this box. This will increase performance, but the game's character models will lose detail. Here's an example:
LOD Skip disabled:
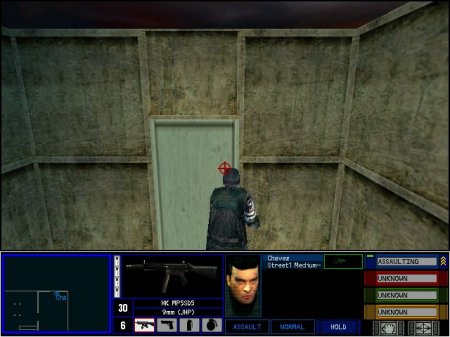
LOD Skip enabled:
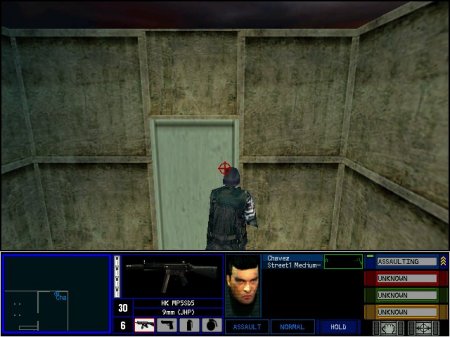
If you look very carefully at the character model in this example, you can see slight differences in detail:
LOD Skip disabled (zoomed in):

LOD Skip enabled (zoomed in):

MIP Skip - MIP is the same as LOD but it applies to textures instead of models. Disabling this will boost performance, but the game will be less detailed and the graphics will suffer. Here's an example (pay attention to how blurry things look with skip enabled):
MIP Skip disabled:
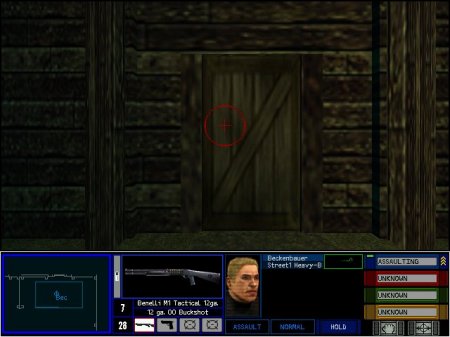
MIP Skip enabled:
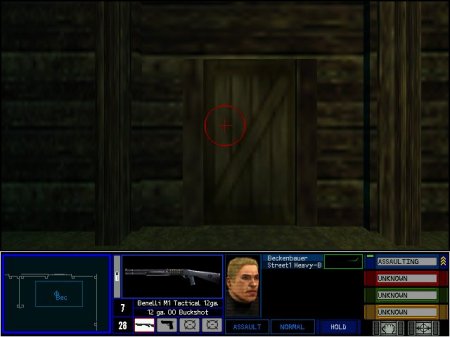
Dynamic Lighting - Dynamic lighting adds a realistic element of lights to Rogue Spear. If you enable this feature, the appearance of characters will be changed according to surrounding lights. For example, if you shoot a gun or walk under a light, the character will be lighted accordingly. Disable this feature if you need performance. Leave it enabled for all of the lighting effects. Here's an example, when the character is under a light:
Dynamic Lighting enabled:
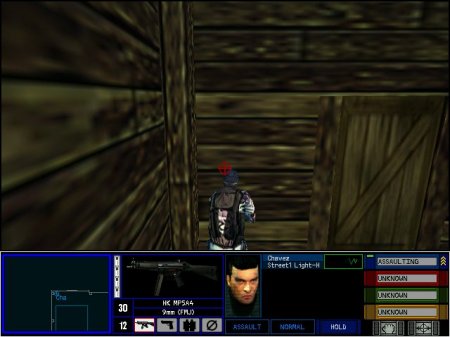
Dynamic Lighting disabled:
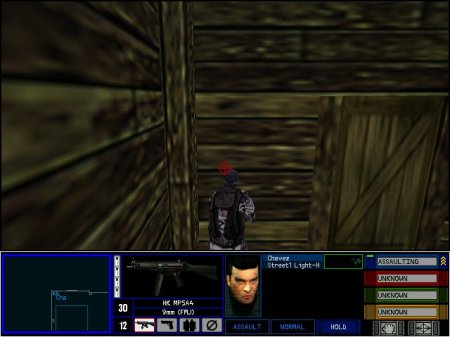
Graphics Tweaks - Advanced (cont.)
Character Shadows - This setting allows you to choose whether or not to include shadows of your characters. The shadows are not very realistic or detailed, and only show beneath your characters' feet in the 3rd person view. We recommend that you disable this setting since this will boost performance slightly.
Projected Textures - Projected textures are the burn marks and scars that appear on objects after explosions or being shot. Disable this feature for a small performance boost.
Show Weapons After Death - If you need performance very badly, you can disable this option. Rogue Spear will not render the weapons after characters have been killed or injured, which may save a bit of memory and processing power.
Bullet Holes - This option allows you to configure the number of maximum bullet holes that will be displayed at a time (much like decals in Quake-based games). If you set this option low, the bullet holes will disappear soon after shooting more bullets. If you set this high, bullet holes will stick around for longer. I recommend that you set this high to keep the game realistic unless you need performance badly. Setting it lower will boost performance on most systems.
Texture Filtering - This option configures the filtering technique that the game will use. If you choose one of the first settings, the graphics will appear jagged and less detailed than if you choose a better setting. Most 3D accelerator cards support at least Linear Mip Nearest. Set this option to Linear Mip Nearest unless you are certain that your graphics card supports higher settings. The performance hit shouldn't be too significant. If you experience problems, set this lower. Here's an example:
Nearest:
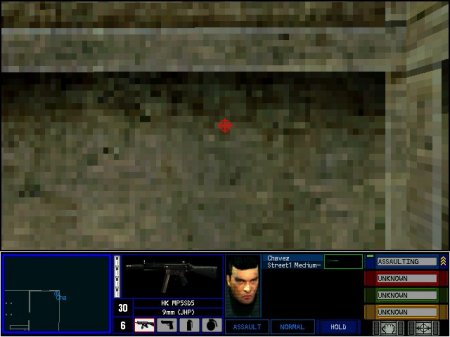
Linear Mip Linear:
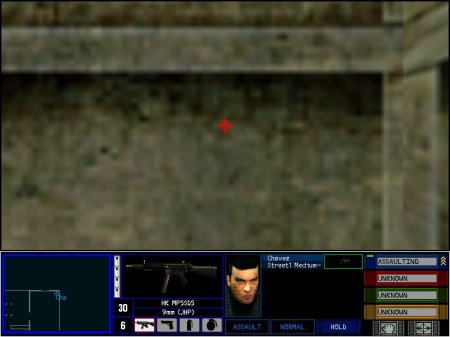
Conclusion
Well, that's it folks. If you have some feedback or ideas for updates, let me know and I'll see what I can do. Thanks for reading. :)
Want to return to the normal guide? Click here!
All Content Copyright ©Dan Kennedy; 1998-2000