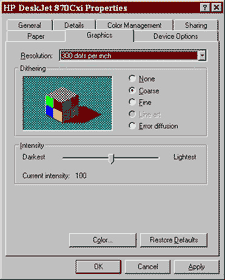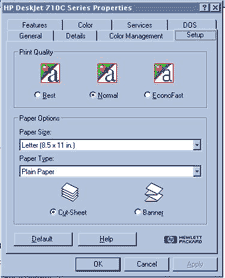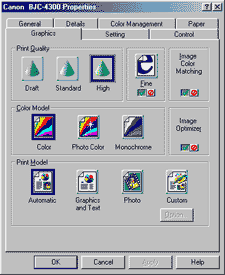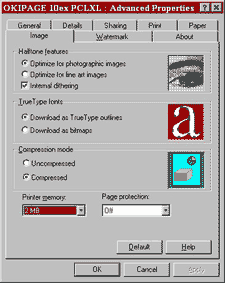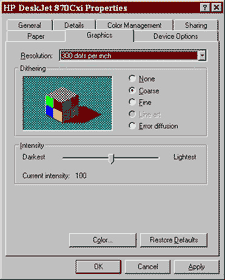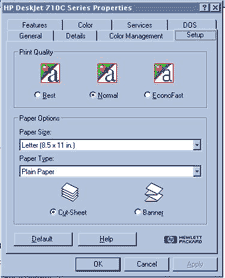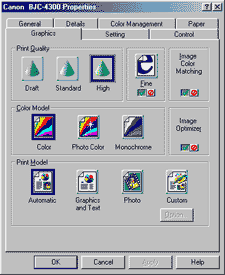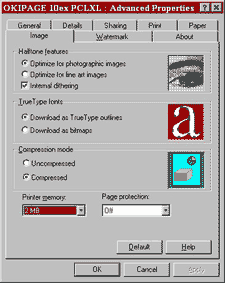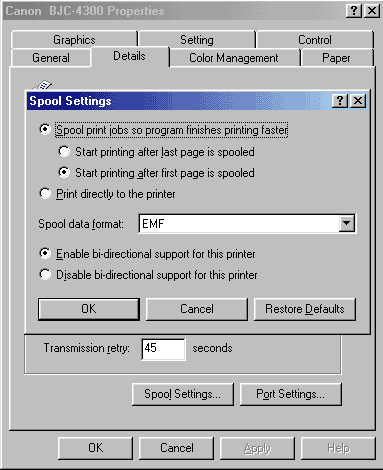Printer Tweak Guide
Posted: January 26, 2001
Written by: Dustin "TimmyC" Jones
Introduction
The printer is probably the most overlooked piece of computer hardware... at least, when it comes to tweaking. Most people just plug it in, install the drivers, and forget about it.
I'm sure you're thinking: "Timmy, are you nuts? What is there to tweak in a printer? I mean, all it does is put ink on some paper!" Well, let me tell you something, anything; and I mean anything can be tweaked - so let's get started shall we?
Cleaning
Maintenance is more important with printers than basically any other piece of hardware. It is very important to keep your printer running smoothly, clean, and free of ink clogs and any other problems it may have.
Printer cleaning isn't a very complex process and differs depending on the type of printer you have. You're best bet is to refer to your printer manual for cleaning instructions. You can also check online if you don't have the manual. You should probably give your printer a thorough cleaning once every 6 months for optimal performance, maybe even more in certain households. If you have pets, make sure to at least blow the printer out thoroughly with compressed air every once in a while. Hair and dust take their toll on printers in a bad way.
The included software with most printers includes head and nozzle cleaning/alignment, so be sure to use all the tools you have on-hand before busting out the chemicals. These can be accessed in the printer Control Panel option.
Printer Properties
Fine tuning your printer properties for a specific (large or complicated) print job can help save time in printing, and it can use much less ink than necessary. Remember folks, ink is expensive! If you go to the Control Panel, then the Printers applet, choose properties. You'll be presented with a number of tabs, which will vary with the make and model of printer.
Depending on the type of printer you have, there will be a tab for graphics settings. This tab can be called all sorts of things, ranging from graphics, image, setup, etc. Find your graphics tab, as this will be a very important tool for you (I will explain why).
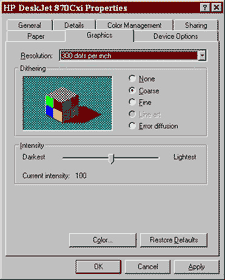
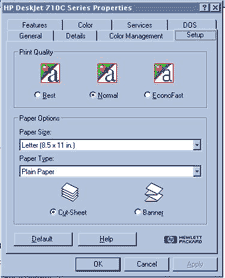
Even same brands (like these HPs) have very different tabs.
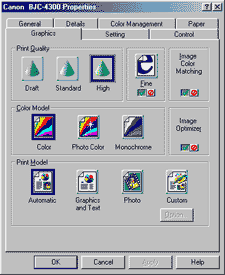
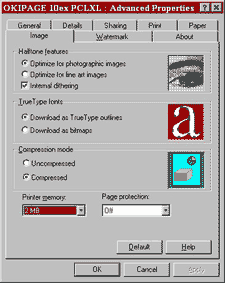
Left, a Canon BubbletJet. Right, Okidata.
In order to be more efficient, you should customize each print job you do that is different from the rest. If you're printing yourself some personal notes, an e-mail, or something else only for your own personal use, you should lower the quality settings to save ink and time. For a resume or essay, you should max the quality out, so your paper stands out that much more. This seems perfectly logical, but how many of you actually do it?
(Editor's note: Er, very good point.)
Low quality printing uses significantly less ink and prints much faster at a quality tradeoff. Itís perfect when you're printing something that doesn't need to be perfect. Maximum quality modes and medium modes use plenty more ink and take a lot longer.
When you go to print something, you'll be presented with a prompt screen to setup the printer beforehand. You can also access the printer properties from there, making it very easy to change your printer settings.
Spooooooools!
Spooling (Simultaneous Peripheral Operation On-Line) has been used for a long time and it is usually configured correctly. For the sake of information, I'll provide a simple overview of it and setup information.
Spooling is when you send multiple commands/files to a device or a program and it sets it up in 'spool'. You can also think of this as queuing.
Go back to your printer properties, then details, and spool settings. For most operating systems, the spooling settings are already optimized and donít need changing. Here is a picture of what the spool settings should be in Windows 9x:
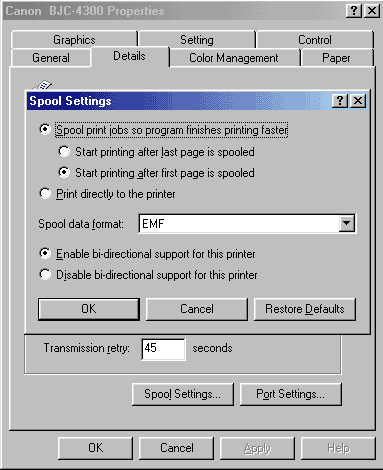
If your settings are different than those in this screenshot, just click "Restore Defaults" then OK.
Paper
Choosing the right paper for your printer is another simple (but effective) step you can take to make sure your printer is performing as best as it can. There are tons of different paper types with almost as many different uses, so knowing what kind to buy for your application is key. When deciding on paper, there are three key elements to picking the best paper for your scenario: What printer type it's made for, the weight, and the color type.
Once again, your printer manual should have some hints on what the best paper type is for your printer. I personally prefer 24lb, 88 bright white paper for my Ink Jet printer. If you are still confused, you can ask the retailer what he/she recommends and go from there. Don't expect paper you find on the shelves of a grocery store to be anywhere near the quality of that you'd find in an office supply store. Typically, the printer you find for very cheap prices is just that; cheap. Paper is very affordable for most people, so try to pinch those precious pennies on another item.
Paper Jams? - If you find that your paper gets jammed up from time to time, there are a few little things you can do to prevent that from happening. First, reduce the amount of paper in the tray. A ream is a pack of paper with 500 sheets. Most paper trays will hold less than one hundred sheets of paper at a time, so don't try to squeeze as much paper as you can into the printer's tray. Also, before you stack the paper in, fan it back and forth to reduce static in the paper and prevent sticking. This appears to be one of the leading causes of paper jams.
Printer Ports
There are three different types of printer ports used by PCs: Standard, EPP, and ECP.
There are some differences between using EPP and ECP. For one, ECP is faster than EPP. A standard parallel port is the oldest printer port type and is also slower. EPP (Enhanced Printer Port) is the second oldest type, and while faster than a standard port, is still not the best. ECP, (Enhanced Centronics Port -or- Extended Capability Port) is the much wiser choice out of the three, as it's much faster and allows for DMA. (Direct Memory Access).
If you go to Control Panel, System, Device Manager, and ports; you should be able to find out what port type you are using. If it says ECP, you're good to go. If it says EPP, you'll need to change it.
Printer ports are set via the BIOS and can be changed pretty easily. If you don't want to venture into the colorful realms of the BIOS, then don't change this setting. You will be missing out on a great tweak though. These tweaks do not apply to USB printers.
Memory
Just like in your system, adding printer memory is a great way to improve its response time in printing and increase efficiency. Keep in mind that very few printers have this great ability, and they are usually meant for network/business laser printers where lots of memory is a must. That sucks, I want 128MB of memory on my Canon printer!
Conclusion
Hopefully this guide helped you soup up that printer of yours and you can print out those evil ideas you have in your head much faster and easier. :)
Want to return to the normal guide? Click here!
All Content Copyright ©Dan Kennedy; 1998-2000