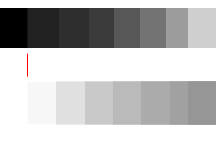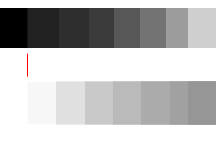Monitor/Visuals Tweak Guide
Posted: August 8, 2000
Written by: Keith "Farrel" McClellan
Introduction
It's been a long time since we discussed this topic here at Tweak3D. As you may or may not be aware, your monitor is one of the most important parts of your computer. Not only is it your interface into the computer, it is also among the longest lasting parts of your computer - while the actual internals of a computer go obsolete in a few years, a good monitor can last through at least two computers before it is necessary to start thinking about replacing it - and even if it is replaced, that doesn't make it useless. Dual head and other technologies are bringing old monitors back out of the closet and back onto the desktop.
In this guide you'll find information on how to maintain and properly tune your monitor, as well as information on how to improve a video card's output to that monitor - something that at many times is even more important than the actual monitor settings.
Cleaning a Monitor
Before you clean a monitor, unplug it!
The standard process for cleaning a monitor goes as follows - take some glass cleaner, spray it on a cloth (never directly spray anything on a monitor), and wipe down the monitor carefully. I, personally, have never had a problem with this method, but the instruction manuals of most monitors warn against using ammonia-based cleansers (like most glass cleaners) due to certain chemical coatings that are put on the monitor to prevent glare and static. If you would like to follow these instructions to the letter, be careful to either use a monitor cleaning product that you have probably paid far too much for or use an ammonia-free glass cleaner (yes, they are available).
Also, take a damp cloth and wipe off the air holes on the top and sides of the monitor to eliminate any dust that could be sitting there. If you are having trouble getting rid of it with the cloth, compressed air is another option - blowing out the monitor's casing should remove most of the random debris that has settled there over time. This will stop the monitor from getting quite as hot and increase its useable lifetime. Once you have taken care of the rear vents on the monitor, I would also recommend cleaning and tending to the cabling for the monitor. Make sure that there aren't any kinks in the cables and that they are dust free. While you are at it, take some compressed air and blow off the male VGA port on the end of the video cable and the female VGA port on the back of your video card. This will help improve signal quality and will lessen any connection degradation over time.
Extending the Life of a Monitor
It is in your best interest to do everything possible to extend the life of your existing monitor - not only will it 'last longer' but it will also remain more vibrant. Here are a few things you can do:
- Disable power saving mode and manually turn off the monitor if you won't be using it for an extended period of time. Power saving modes on CRTs stress the internal components of the monitor a great deal and can wear out a monitor prematurely.
- Avoid turning your monitor on and off several times during the day - and if you do turn it off only do it for extended periods of 'away time' (at least an hour). Turning a monitor on and off frequently enhances the drift effect (making it necessary to recalibrate the monitor) and can damage the monitor.
- As I said earlier, keep the ventilation holes on the back of the monitor clear of debris to avoid overheating, as the excess heat can damage the internal components of the monitor.
- Rather than using the pass-thru cable from the power supply to the monitor (as many older computers do), it is advisable to plug the monitor directly into a port in the wall or in your power strip. This will eliminate one possible cause of power fluxuation and as such improve the overall life of your monitor.
Video Card Drivers
This is particularly important with older cards, as manufacturers seem to have conquered any and all problems in visual clarity and color vibrancy (at least in 2D -- 3D is another story), but updating drivers can still help. And even if they don't directly help, many times they will have added features that will allow you to farther tweak out your display for better visual acuity. Another option would be to download and install new firmware for the video card. New firmware can do almost anything to a card, including improve timing between the RAMDAC (which translates the internal information on the video card into information the monitor can use) and the video card as well as any number of other little things that could help the card perform better.
Resolution and Refresh Rate
Setting the proper resolution and refresh rate for your monitor is very important. If the two settings aren't set up properly, you may be either under-utilizing the abilities of the monitor or pushing the monitor (and possibly your eyes as well) past what it ought to be running at. Below is a table with the best resolution for your monitor sorted by screen size:
14" 800x600
15" 800x600 or 1024x768
17" 1024x768
19" 1152x 864 or 1280x1024
21" 1280x1024 or 1600x1200
Resolution and Refresh Rate (cont.)
The optimal refresh rate for any given resolution on any monitor is between 75 and 100 Hz. Anything higher than this can be overly taxing on your monitor and can cause its overall image quality to degrade, and it's unnecessary for most eyes. You probably only really need to use a setting higher than 75 - 85 Hz if you spend long periods of time at a computer without a break (more than two hours at a time) or your eyes are particularly vulnerable to screen flicker. Of course, if you spend that much time at a computer often or screen flicker even at 85 Hz gives you a headache, you really ought to invest in an expensive monitor (in which case this becomes a non-issue because those monitors are generally designed to be pushed more than generic models). Both of these settings can be changed within the Display applet in the Control Panel. Resolution is under the Settings tab and the refresh rate can be changed from within the Advanced button, then Adapter on the same tab.
Screen Geometry
Screen Geometry is very important as well. Depending on your make and model of monitor, changing these settings may vary or not apply to you. First, you will want to center your screen and stretch it out so that it covers the entire viewable area of the monitor. Then, if the monitor's display appears to be crooked or warped, you may need to play with the trapezoidal, pincushion, and tilt properties of your monitor. I usually just eyeball these settings, but if for some reason you need these settings to be precise, I would recommend holding a straight edge up to the sides of the display and match the settings up with the strait edge. Make sure you have it level though, or it won't do any good!
Contrast, Brightness, and Color Depth
Begin this next step by turning the contrast up to full. Then tweak the brightness setting until you can just barely see the difference between the two darkest blocks of graphic below. A red line denotes the separation of the two blocks, if you are having trouble finding where to look.
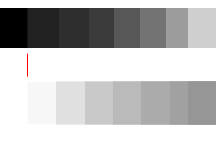
32-bit color depth will generally give you better visuals, but you will sacrifice game performance if you leave the desktop running in 32-bit color mode (a.k.a. True Color) during gameplay; on some games. To change this setting back to 16-bit (or High Color) mode, open the display applet in the Control Panel and go to the settings tab. There are also several programs available (such as Powerstrip) that will allow you to change the resolution and color depth from the desktop.
Color Temperature
Color temperature refers to the monitor's value of white. And since every other color in the spectrum is derived from white, this can be a very important setting. On most monitors, 9600K is as close to natural white as you are going to find (this is also called "cold" white, because on some older monitors this setting gave the screen a light blue tinge). The other standard setting for white, although you see it less often, is 6500K, or warm white (this is because of the slight reddish cast that this setting gives everything). If you wanted to compare this to color photographs, the color of 9600K is like the pictures that come out of a 35 mm camera - the colors are as close as possible to natural. On the other hand, the color of 6500K is more like the picture that comes out of a Polaroid camera, giving everything a slight warm glow (Polaroid film is designed to be more sensitive to red light, giving it a slightly warmer feelů). Personally I recommend 9600K, but if you are on an older monitor, you may get a "better" white from the 6500K setting.
Degaussing and other Monitor Options
Degaussing is essentially the same process that the monitor goes through during startup, except that the monitor is fully operational during the process. If you are having problems with your monitor after extended use (greater than usual flickering, discoloration of some areas, misc. offset pixels, etc.), degaussing your monitor might just fix it for you. Note: There is basically no reason to degauss your monitor daily, or probably even weekly. Don't degauss too often!
Moire is in reference to certain kinds of distortion that should only ever effect improperly shielded monitors. If you are having problems with it and your monitor is fairly new, you should probably move, because you probably have a high voltage wire running through your house creating EM interference. Seriously though, moire patterns are created by the misalignment of the cathode ray onto the filaments that create the image. If you are having trouble with wavy lines on the screen, or a particularly fuzzy image (particularly at high resolutions), you may find it to your benefit to tweak these settings a bit. Most people can probably leave them alone though. These patterns can also be removed by using the sharpness setting (on less expensive monitors).
Recall, as you might have guessed, simply resets the monitor to its defaults. 'Nuff said.
Displaymate
There are some programs out that will help you automatically tweak most of these settings (Adobe Photoshop comes with one built in, and so do many driver packages as well). However, I have found that Displaymate is one of the best ones, because as far as I have been able to tell, it doesn't require you to run any special programs during startup (Adobe adds a profile to your startup, as do many of the other packages). Its website also has some great tips on certain, less common features (generally found on large, expensive monitors that I don't have access to), as well as some other information about puttering around with your display.
Conclusion
Well, I hope this has helped the visual quality of your monitor. If you are still having trouble with relatively ugly visuals, I'm not exactly sure what else to tell you. It is a possibility that you need a new monitor, video card, or both. Replacing those parts would definitely be the 'ultimate' tweak but it can get quite costly to buy a new video card or monitor. As always, feel free to email me with your comments and questions.
Want to return to the normal guide? Click here!
All Content Copyright ©Dan Kennedy; 1998-2000