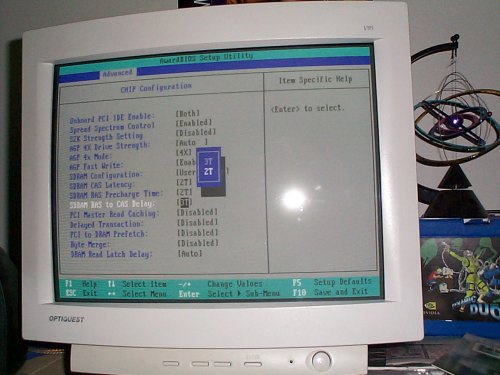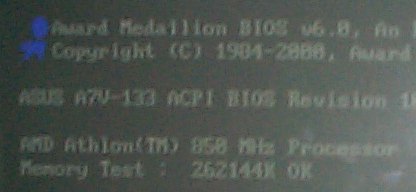How to Install SDRAM Memory Into a PC
Written By: Dan "Tweak Monkey" Kennedy
Posted: July 10, 2001
Introduction
Let me guess - your PC just isn't fast enough? When you open a lot of programs, the PC begins to chunk and slow down (kind of like your mom's 1974 Mercury Comet in the summer). It's okay. This is quite common. It is usually the result of not enough memory. Since you're reading this article, I'm assuming you've either already purchased more memory or you're trying to figure out what to buy that could help speed up your PC.

PCs without enough memory are like cars from
the '70s: slow, inefficient, and just plain ugly.
This article is written with beginners in mind - each step is clear and precise, and written so that someone with a minimal PC understanding can grasp its concepts. Even if you're really *new* to PCs, don't be alarmed. This article covers a very easy task.
If you're very impatient and don't care about safety precautions that could save your memory from damage during installation, head here for the installation process. Otherwise, keep reading.
In This Article...
In this article, we'll hit the following points:
- Differences between PC100 and PC133 (and others)
- CAS2 vs CAS3
- "ECC" and "Registered" memory
- Tools needed for installation
- Safety precautions
- Removing old RAM
- Installing new RAM
On the next page we'll start with the speed rating of RAM.
Memory Speed
(For the purposes of this article I'm going to assume you already know what a MB is, and I am going to assume that you know the MB of RAM you have, the better. And I'm also going to assume you know that there is a point where more RAM doesn't help. In Windows 98 systems this is usually around 128 MB, and for most users (gamers?) with Windows 2000, this is around 256 MB)
When purchasing memory, you'll likely find a plethora of terms with each product. One of the more obvious is the speed rating. Let's assume you go to buy RAM and find the following:
128 MB PC100 - $64
128 MB PC133 - $69
128 MB PC150 - $79
If you buy the more expensive RAM, are you getting a faster memory stick? Will the memory last longer? Will your PC be faster? No, not necessarily. Almost every component in your PC operates at a certain frequency, or speed, which is determined by the bus speed set on the motherboard. For early Pentium II systems, this was 66 MHz. For later Pentium II and some Pentium III systems, this was 100 MHz. For later Pentium III systems, this could be 133 MHz. Now these are just the default, recommended settings. Overclocking a system bus could increase these considerably.

Some brands are better than others, but most work fine.
So how does PC100 memory differ from PC133 memory? PC100 memory is essentially "stable" on 100 MHz bus speeds and below. That isn't to say it won't work at 133 MHz and beyond, but it will probably lead to some problems, such as system crashes. PC133 is good for up to 133 MHz bus speeds (by spec). Again, it could reach 150 MHz, but if you're going to use a higher bus speed you might as well buy the higher spec'd memory. To find out which bus speed your system uses, read the manual or ask a friend. It's just easier that way. :)
If you plan to overclock your system, buy RAM that can accomodate a higher bus speed. Don't buy PC100 just because it's $5 less than PC133. Just buy the PC133. If you're 100% sure your system will remain at 100 MHz bus speed for the entire life of the system, still consider buying faster RAM! You may upgrade the system some day to a 133 MHz bus speed system, and if that's the case you could always re-use the RAM. I think that's enough on memory speed.
CAS Latency
I'm sure you've seen memory that says "CAS2" and "CAS3", but you might have no idea what the differences are between the two. I should mention that if your memory doesn't have a specified "CAS" setting listed, it is probably CAS3. CAS3 is cheaper to produce and for the most part, easier to sell. CAS2 is for high-performance applications. What does it all mean?
If your system has CAS2 memory and it is enabled in the BIOS setup, you'll have a very nice speed increase when doing input/output through the RAM. Any program you run uses the system RAM, so in essence, every program is faster. The speed notice may not be visible to the human eye, but it's definitely there. RAM is already so fast compared to a hard drive that when things are loaded from RAM, they seem almost instant. CAS2 makes that instant into 2/3 of an instant. It is significantly faster than CAS3, but you probably won't notice the difference in real-world applications. Also, note that higher bus speeds benefit more from CAS2 than lower bus speeds. The difference between CAS2 and CAS3 may not be as obvious at 100 MHz FSB than it is at 133 MHz FSB and beyond.
CAS Latency (cont.)
"Can I use CAS2 in my system?"
In your BIOS configuration (you know, the one you get to by hitting DELETE or some other key upon booting), there should be an option (somewhere, that is) for adjustable RAM timings. If the option is available, your system can take advantage of CAS2 RAM. If you don't have the option at all, don't bother buying CAS2 unless it's the same price (or close to the same price) of CAS3, because you won't be able to use it with this system. The options usually consist of "CAS Latency", "RAS Precharge Time", and "RAS TO CAS Delay". With CAS2 RAM, you should be able to set all of these to "2".
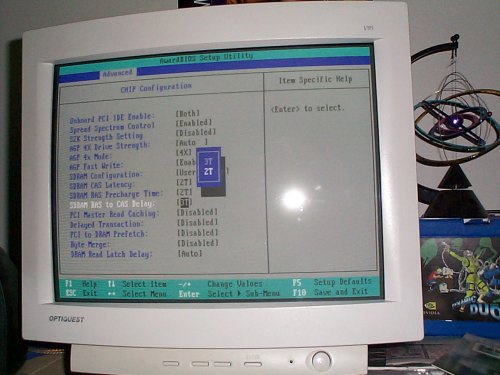
I found my motherboard's CAS settings in the "CHIP" menu.
"So... should I buy CAS2 or not?"
It depends. If the price is right and/or you're into serious PC performance, indulge! If you don't think you'll see a benefit or want to save a few bucks, just buy CAS3 instead. Keep in mind when buying CAS2 RAM that all of your RAM must be able to run at the same speed, so if you have PC100 CAS3 mixed with PC133 CAS2, you almost definitely won't be able to run both at 133 MHz, CAS2.
"ECC" and "Registered" Memory
With ECC memory you'll have to take closer look because ECC RAM has extra fault tolerance features that also slow down the RAM. Although it's not a significant slowdown, the extra latency modules should only be used with similar modules to keep stability.
Without them, your system would not be able to detect all of the memory capacity in the system. You can mix and match non-registered and registered modules on certain boards. But again, stick to the same type of modules for stability and compatibility.
Registered modules have extra chips near the connectors on the bottom, making the entire module itself large. These chips help the chipset on your motherboard correctly address the total memory capacity of the memory modules.
Tools Required
No tools are required for installation other than this guide and a phillips screwdriver if you need to remove your case's panels.
Safety Precautions
Memory sticks are very sensitive to static. ESD, or electro-static discharge, is often released when a person grabs onto something without first grounding themself. The result of ESD on memory sticks can often and easily lead to instant death.
Consider the following when installing any PC component:
- Don't work in a room with carpeting unless it's absolutely necessary. You should be able to work in the garage or outside or somewhere that doesn't have carpet. Carpets are loaded with dust, and as you know from rubbing your feet on the carpet as a child (or even an adult if you're strange enough), carpets build electricity quite easily!
- Before you remove the memory from the anti-static bag and before you begin installation, be sure to ground yourself by touching the computer chassis bare metal. If you leave the computer case plugged in (but turned off) while you work on it, you can be sure the earth ground is in-tact. If you don't want to ground yourself, get a ground strap
- Make sure you don't drop any components
-If anti-static air (in a can) is available, spray off any dust while working inside your PC.

Tuan sporting his stylish ground strap in our How to Build a Server article.
Basic Installation Process
Here's a quick rundown of the basic installation process:
- Remove old RAM (if applicable)
- Locate slot for new RAM
- Insert memory stick into the slot and push it down firmly
- Check the plastic fasteners to ensure the memory is seated properly
- Turn on PC
- Make changes in BIOS for new RAM (if applicable)

To remove RAM, push the plastic fasteners on both sides down till the memory pops out.

The slot farthest from the CPU (closest to the hard drives) is where I'll be putting RAM.

Push down on both sides hard enough to get the memory to click into place.

Examine the white plastic pieces to ensure the memory is fully seated.
You're almost done...
Basic Installation Process (cont.)
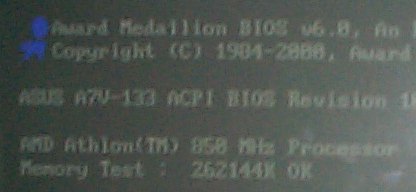
Turn on the PC, and hopefully the memory test will reflect the changes.

Enter the BIOS configuration utility. Here, I set the DRAM frequency
to 133 MHz, since my motherboard can run the FSB and DRAM at different speeds.
There are no drivers to install with memory, and basically other than setting up and optimizing the BIOS, that's all you need to do. Now, you'll probably want to go play some games, so I'll wrap this article up. :)
Conclusion
Memory is one of the easiest items to install in a PC. As long as you have the correct instructions and safety precautions, it's very easy. And now you know! So don't be afraid to try some of our more advanced "how to" guides now that you've got the really easy ones down. Thanks for reading!